前回HDR画像の作成方法について「デジタル一眼カメラ初心者にやってほしい!簡単にプロっぽい写真が撮れる方法」というのをご紹介したのですが、結局Lightroomの宣伝かよ!っていうお叱りを受けたとか受けなかったとか。
今回はその反省を踏まえてですね・・・
完全に無料でHDR画像を作る方法をご紹介します!
しかも自動で!!
さらに、ちょっと手を加えることで『よりカッコ良い』画像にするTipsもご紹介!!
自分の写真が野暮ったいなー、とお悩みの方は必見です。
Googleフォトなら全自動でHDR画像が作れる!
今回紹介するのは「Googleフォト」というサービスを使った方法です。
Googleフォトとは?
Googleフォトとは、その名の通りGoogleが提供するサービスです。
クラウドに写真を保存するサービスで、万が一自分のパソコンが壊れてしまっても、写真はGoogleフォトにあるから安心だね、っていうもの。
Gmailを使っていたり、Googleアカウントを持っていれば誰でも使うことが出来ます。
スマホアプリも用意されていて、パソコンからでもスマホからでも写真の保存・閲覧が可能、データはすべて同期されます。
アシスタントがすごい!
Googleフォトは写真を保存するだけではなく、保存した写真を分析してアニメーションを作ったり、パノラマ画像を作ったり、時系列にそったストーリー仕立てのアルバムを作成してくれます。
保存した写真から作られたそれらの写真は、アシスタントという機能で自動的に作成されます。
そして今回紹介するHDR画像の作成も、このアシスタントが自動でやってくれるのです!
同じ構図で露出の異なる3枚の写真を用意する
もちろん1枚の写真をGoogleフォトにアップしただけではなにも起こりません。
HDR画像をアシスタントで作ってもらうには、露出の異なる3枚の同じ構図の写真が必要になります。

元の画像

明るい画像

暗い画像
このように露出の異なる3枚の画像から、Googleフォトが写真を解析してHDR画像を作成してくれます。
ちなみに同じ構図で露出の異なる3枚の画像を撮影するには、カメラ側で「オートブラケット撮影」などの機能を使います。これは前回の記事で説明したとおりです。
アシスタントに「新しいHDR」ができる
同じ構図で露出の異なる3枚の画像をGoogleフォトにアップすると、しばらくした後、アシスタントに「新しいHDR」というカードが表示されます。
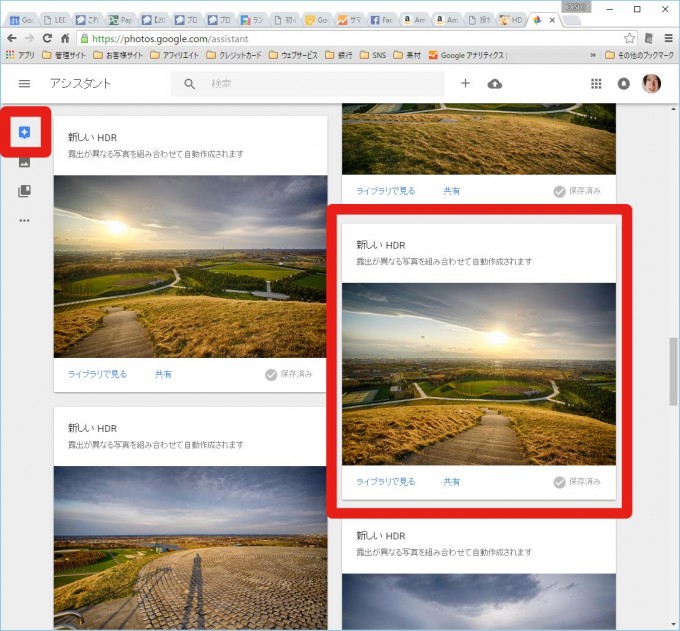
あとは「ライブラリに保存」をすれば自動作成されたHDR画像がGoogleフォトに保存されます。
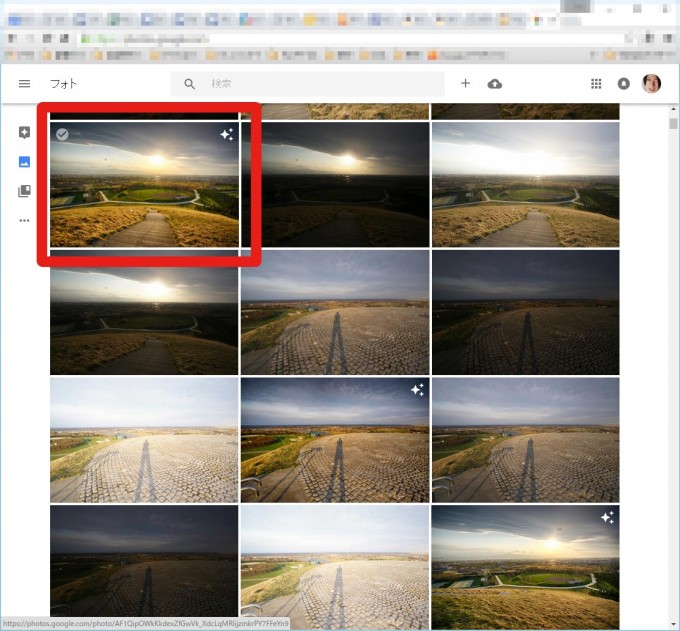
右上のキラキラマークがアシスタントで作られた画像、って意味だったかな・・・
さらにカッコよく編集する!
ここまではGoogleフォトが自動で作ってくれます。

自動で作られたHDR画像
3枚の写真から白飛びや黒つぶれといった部分を補った、印象的な画像になりました。
今回はこのHDR画像をさらにインパクトのある画像に編集します。
Googleフォトの編集機能を使う
Googleフォトには簡易的な画像編集機能が付いています。
フィルターなども用意されているので、ちょっとした修正や加工には十分な機能です。
編集を行いたい画像をGoogleフォトで開いて(画面に1枚おおきく表示される状態)、画面上部の鉛筆マークをクリックします。
すると下のような編集画面になります。
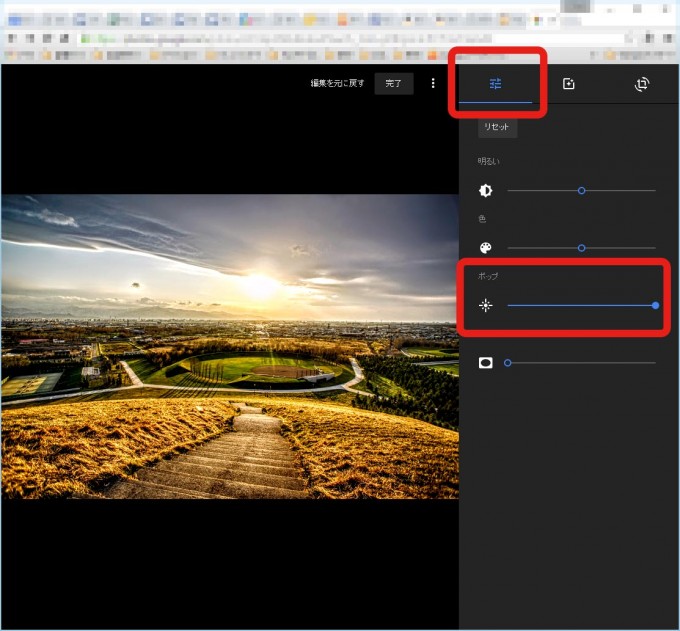
ここで「ポップ」を調整してやると・・・

ちょっと編集を加えた画像
画像がシャープに、絵画チックになります!
夕焼けの眩しさがより際立った画像になりました。
好きなように編集を行ったら保存をするのですが、画面上部にある「完了」を押すと上書き保存されてしまうので、元画像を残したい場合は、その右にある縦3つ点のボタンから「コピーを保存」を選びましょう。
まとめ
Googleフォトを使うと、アシスタントが勝手にHDR画像を作成してくれます。
さらにそのHDR画像にちょっとした加工を加えるとよりカッコ良い写真に!!
元々のこの画像が・・・

元の画像
こんなにカッコよく!!

自動で作られたHDR画像
無料のサービスでここまでできるんだから、試さない手はないですね!!!




コメント