母の携帯電話(ガラケー)をスマホに機種変するというプロジェクトですが、今回はガラケーから必要なデータをSDカードに保存する作業を行います。
携帯電話からスマホに移すべき必須データは、やはり電話帳(アドレス帳)。
名前や電話番号、メールアドレスが登録された重要なデータです。
それともう一つは写真データ。
ガラケーなので低画質な写真ですが、思い出に画質は関係ない!ということでこれも大事なデータです。
今回はこの2つをSDカードに保存する作業です。
SDカードに保存すれば、あとはパソコンからGoogleアカウントに取り込むだけですから、楽勝ですね!
携帯電話のSDカードってどこだっけ!?
いきなり壁にぶつかりました。
携帯電話ってどこからSDカード入れるんだっけ・・・
側面なし、お尻なし、残るは・・・裏ブタ?

ありました。
裏ブタを外して、バッテリーを外すとようやく出てきました!!
機種にもよりますが、今考えるとなかなかトリッキーな場所です。と言うかバッテリーを外すという行為が懐かしい。
既にSDカードは挿入されていたので、今回はこのSDカードをそのまま使いたいと思います。
携帯電話からのバックアップ手順
SDカードも確認したので、電話帳と写真データのバックアップをしていきましょう。
バックアップはメニュー画面から行います。
メニュー画面の開き方は・・・真ん中の◯だっけ・・・
メニューから設定を開く
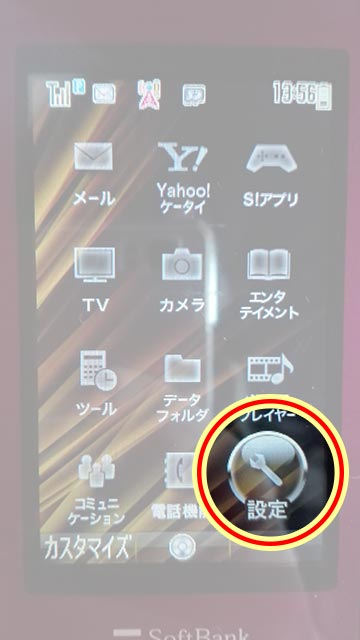
メニュー画面から設定を開きます。
メモリカードへバックアップを開く

上のタブから外部接続を選択し、メモリカードへバックアップを選択します。
そういえば最近メモリーカードって聞かなくなりましたね。
カード型の外部メモリといえばSDカード一択みたいなものだから、でしょうか。
保存(選択項目)を開く

SDカードへの保存方法を選ぶ画面になりますので、保存(選択項目)を開きます。
何も考えたくない、もしくはSDカードの空き容量が十分であれば全選択でもOKです。
電話帳・写真データを選択
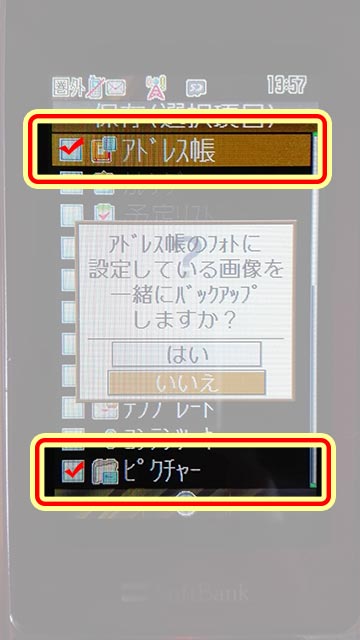
最後に、バックアップする項目を選びます。
ここではアドレス帳(電話帳データ)とピクチャー(写真データ)を選択しましょう。
上記写真のように「アドレス帳のフォトに設定している画像を一緒にバックアップしますか?」というのは、多分電話帳に1件毎に登録してるプロフ写真のことかな?
あまりガラケーで設定している人って見たことないですが、スマホに引き継げるかわからないのでいいえを選びましょう。
これで電話帳と写真データをSDカードにバックアップすることができました。
SDカードの中身が複雑!!
このあと作業としてSDカードをパソコンで開いて電話帳データと写真データを取り出すわけですが、携帯電話で使えるようにしたSDカードって、中身がゴチャゴチャしています。
目的のデータを探すのも一苦労!!
というわけで、Softbank携帯を例に各データの場所をメモしておきますね。
電話帳データの場所
Contacts.BCKフォルダ内の「◯◯◯.vcf」というのが電話帳データとなります。
vcfというファイルはvCard形式というもので、色んなソフトで読むことの出来る電話帳のデータになります。
写真データの場所
Picturesフォルダ内に、主にJPG形式で画像ファイルが保存されているはずです。
まとめ
これで携帯電話から電話帳(アドレス帳)と写真をSDカードにバックアップすることができました。
あとはパソコンからGoogleアカウントに取り込めば、スマホで使えるデータになります。
この方法についてはまた次回!
Softbank携帯のSDカードについてフォルダ構成を紹介しているサイトがありましたので、合わせてご紹介させていただきます。




コメント