数カ月前から、うちのDropboxが反抗期に入りまして。
「Windows レジストリにアクセスできない」「Windows アカウントのパスワードをリセットしてください」などとおっしゃる。
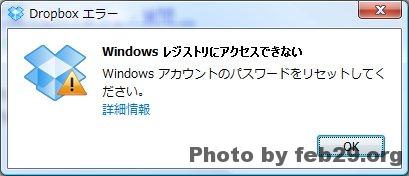
ここで「OK」を押すとこのエラーのダイアログは消えます。つまり、何も解決しません(笑)
もう一つ、クリックできるリンク「詳細情報」をクリックすると以下のページに飛びます。
●Dropbox can’t access your Windows Registry
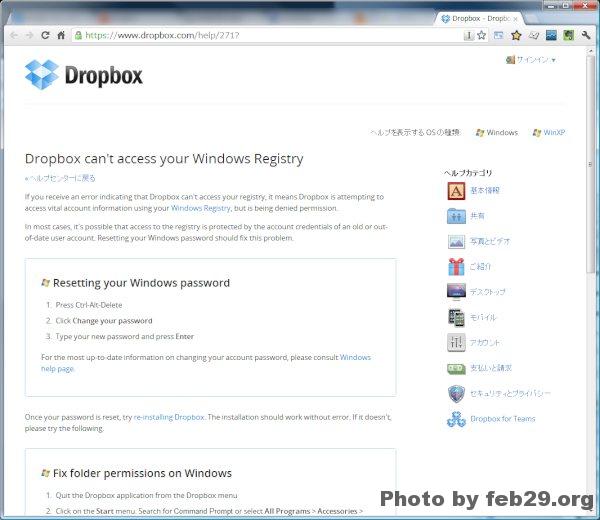
英語!!
英語のページを見るだけでうんざり・・・という方もいるかも知れません。僕もそうでした。
そうだったので数ヶ月間放置していました。
でもやっぱりDropboxは使えないと不便だ!GoogleDriveがサービス始まったからといってもDropboxは手放せない!(実はGoogledriveがうまくインストールできなくてDropboxに戻ろうと思っただけなんですが)
結論から言うと、上記のページに記載されている手順のとおりやれば直りました。今回はその手順を偉そうに説明します。
Dropboxが起動しなくなった!
ある日、iPhoneで撮った写真をブログに載せたかったのでDropboxで共有することにしました。iPhoneからのアップロードはいつもどおり完了し、パソコンでDropboxのフォルダを開こうと、デスクトップのアイコンを開くと・・・
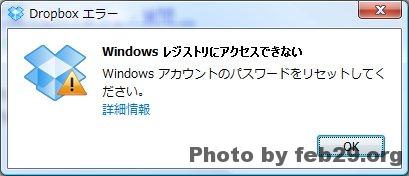
なんだ!?Dropboxがエラーで使えないじゃないか!OK押しても何もならないし、どうすりゃいいんだ!?詳細情報のページ見ても英語だらけでわけわかんないし!
と、これがリアルな状況だったのですが、Chromeの翻訳機能でページを翻訳してみると、若干イトグチが。
あなたはDropboxが、レジストリにアクセスできないことを示すエラーを受け取る場合は、Dropboxはあなたの使って重要なアカウント情報にアクセスしようとしていることを意味し、Windowsのレジストリを、しかし許可を拒否されています。
ほとんどの場合には、レジストリへのアクセスが古い、または期限切れのユーザーアカウントのアカウントの資格情報によって保護されている可能性があります。Windowsパスワードをリセットすると、この問題を修正する必要があります。
つまり1番目の手順としてはWindowsのパスワードをリセットしてくれと・・・あ、最初のエラーダイアログに書いてるまんまですね。
でも、普段から慣れ親しんだパスワードを変えるなんてとんでもない!(ドラクエ?)
そんなわけでもう片方の手順に進みます。
懐かしのコマンドプロンプトへ
手順1はWindowosのパスワードを変更したあと、Dropboxを再インストールするという方法でした。めんどくさいですね。
パスワードがリセットされると、試してDropboxを再インストール。インストールはエラーなしで動作するはずです。そうでない場合は、次の手順を試してみてください。
手順1は試してないですが、そうでない場合になりきって次の手順を試してみます。
- タスクトレイのDropboxアイコンを右クリックし、Dropboxのアプリケーションを終了します。
- Windowsのスタートメニューからすべてのプログラム>アクセサリ>コマンドプロンプトを起動します。
- コマンドプロンプトに、次の行をコピーして貼り付けていきます。1行貼り付けるごとにEnterしてください。なお、コマンドプロンプトフィールドに貼り付けるには、ctrl+vは効かないので、右クリックから貼り付けで。
- cd %APPDATA%\Microsoft\Protect
- attrib -s -h -r credhist
- attrib +s +h credhist
- Dropboxを再起動
無事Dropboxが起動しました!
iPhoneからアップロードしていたファイルも自動的に同期が始まり、無事に同期完了です。
やっぱりDropboxは使い勝手が良いです。慣れているというのもあるでしょうが、数多くのアプリやサービスと連携取れるのも強いですよね!


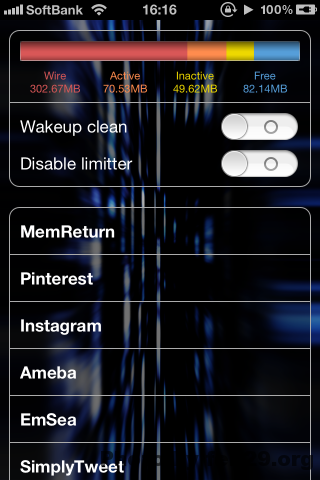
コメント