ビジネスソフトの代名詞「Office」。
WordとかExcelとかPowerpointとか、事務系の人ならよく使いますよね。
僕も前職でよく使っていたので、独立してからも当然のようにクラウド版Officeである「Office365」を導入しました。
しっかしまぁ使わないよね、Office。
前職は人数の多い会社だったうえにバリバリのデスクワークだったので、自分以外が作成するデータがWordやらExcelなので必要でした。
でも今はどうでしょう。月に1度、簡単な計算式の入ったExcelファイルを修正するのみ。
これに年間16,000円。
無駄!
Googleドライブにする!
ということで、Office365の解約に踏み切ったのですが、これがまた解約方法のわかりづらいこと。
もし同じく悩んでいる人がいましたら、ご参考になさってください。
Office365にログイン
もうここからしてよくわかってなかったんですが、Office365って入り口が2つありません?
気のせいかしら・・・
とにもかくにも、ログインします。
ログインしたらホーム画面から「管理者」を選択します。
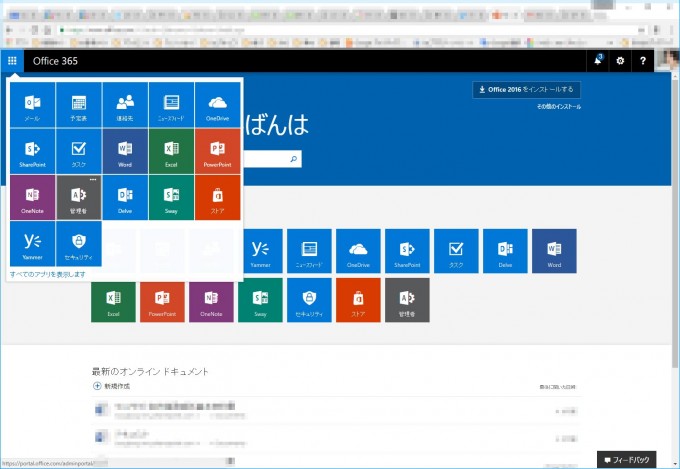
左上のメニューからでも、メイン画面内からでもどちらでも。
サブスクリプションを開く
メニューから「課金情報」>「サブスクリプション」を開きます。
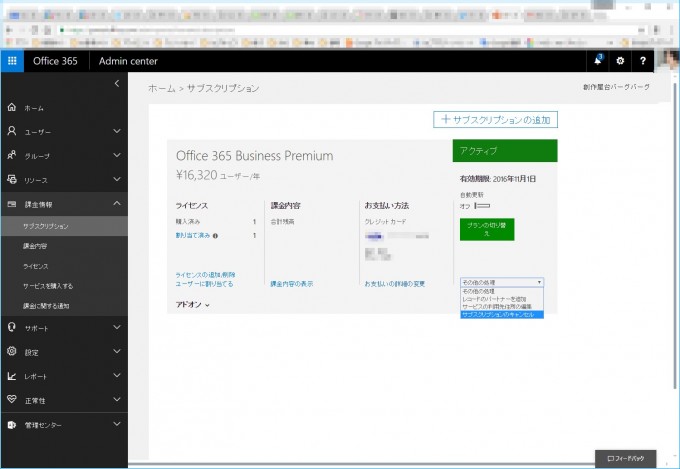
右下のプルダウンから「アブスクリプションのキャンセル」を選択します。
Office365の解約がわかりづらいことの原因として、表現方法があります。
Office365では解約のことを「サブスクリプションのキャンセル」と表現するんですね。
なので、ヘルプなどで「解約」と検索してもヒットしません。
フォームを読み、サブスクリプションのキャンセル
いろいろ書いていますので、一応ちゃんと目を通します。
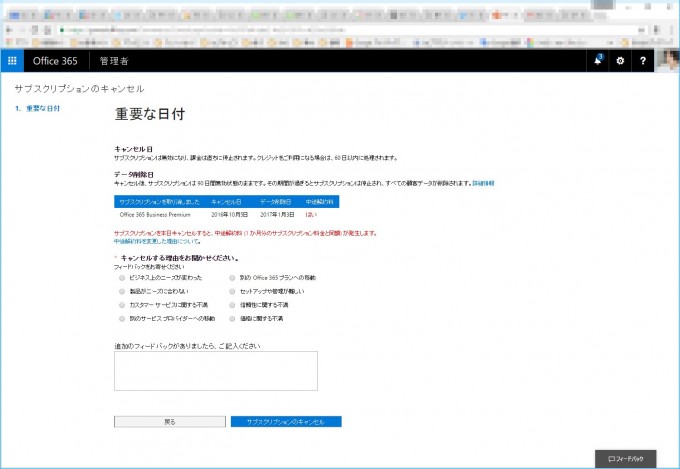
なにやら赤字で書いていますが、僕の場合、今日解約するとサブスクリプション1ヶ月分の中途解約料が発生するらしい。
削り取ってくれますなぁ・・・
最下部の「サブスクリプションのキャンセル」をクリックします。
解約完了!
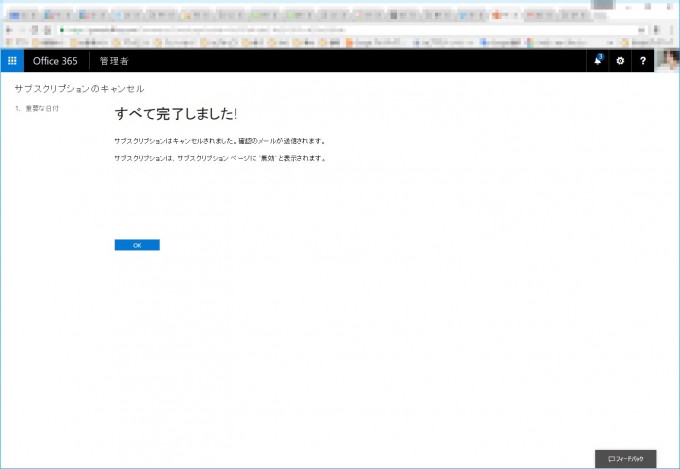
最後だけ妙に明るく「すべて完了しました!」と言われます。
これで解約は完了。
「お客様によって Office 365 のサブスクリプションがキャンセルされました」というメールが届くと思います。
このメールにはキャンセルをキャンセルする方法なども書かれているので、もし万が一再認証する必要があるなら大事に保存しておきましょう。
グッバイMS、よろしくGoogle。




コメント