FTPに引き続き、Dropboxでもバックアップが成功しました!
前回、BackWPup3.0.6を使い、FTPでバックアップを取る方法をご紹介しましたが、今回はDropboxでバックアップを取る方法をご紹介します!
と言っても手順的には前回FTPで行った方法を踏まえており、FTPの設定部分をDropboxにしただけなのですが…

まずは前回の記事からBackWPupのインストールおよびJobの設定を済ませてください。FTPの箇所は今回不要ですので、それ以外の部分を設定してから、今回の続きををご覧ください。
[adsense2]
DropboxとBackWPupを繋げる!
それでは、前回の記事よりJobの設定が済んだことを前提に、Dropboxにバックアップを取る設定を行います。
Jobの編集画面から、Generalタブを開きます。
Job Destinationの項目から「Backup to Dropbox」にチェックを入れます。すると画面上部のタブに【To: Dropbox】が表示されます。
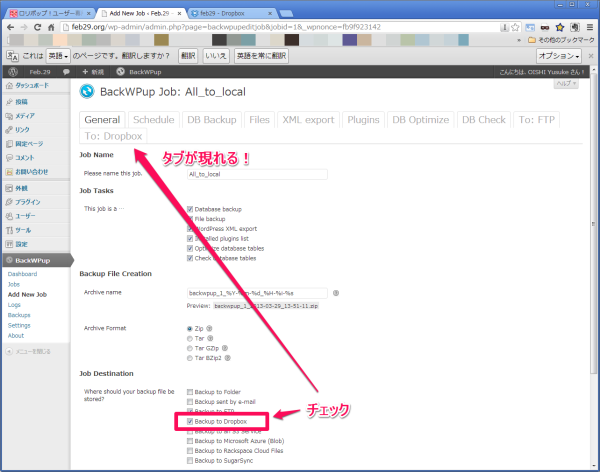
まずは「Save changes」をクリックして設定を保存しましょう。
続いて、【To: Dropbox】タブをクリックし設定画面を開きます。
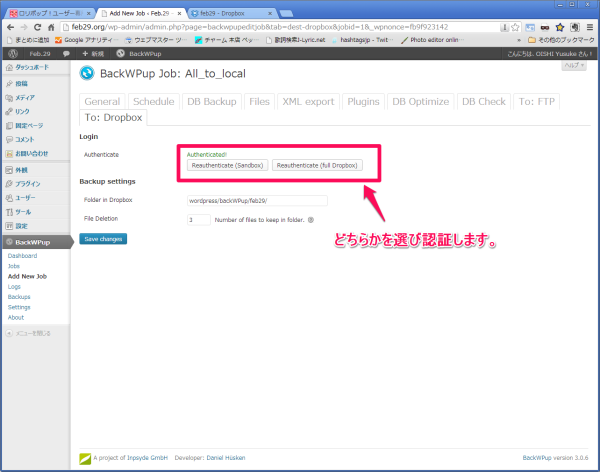
項目ごとに見ていきます。
Login
Authenticate
DropboxとBackWPupを繋げるために、認証作業を行います。認証パターンは以下の2種類あり、BackWPupにどこまでアクセス権を渡すかで違いがあります。が、どちらもそんなに変わらない気がします。
Reauthenticate (Sandbox)
一部のフォルダ(BackWPupがファイルを保存するフォルダ?)のみにアクセスを許可します。
Reauthenticate (full Dropbox)
全てのフォルダにアクセスを許可します。
Backup settings
Folder in Dropbox
バックアップファイルの保存場所を指定します。Dropbox内での話です。
File Deletion
指定したフォルダに最大何個までのバックアップファイルを保存するかを指定します。指定した個数を超えると古いものから削除されます。
設定が完了しSave Changesしたら、お決まりのRun nowで早速バックアップを開始してみましょう。
あれれ、エラーが…
本当はDropboxだけに保存する設定でやれば良かったのですが、FTPと一緒にDropboxにバックアップするように設定してしまったので、1200秒以上かかってしまいました。
途中Errorsが1つ出てしまったので詳細を確認してみると…
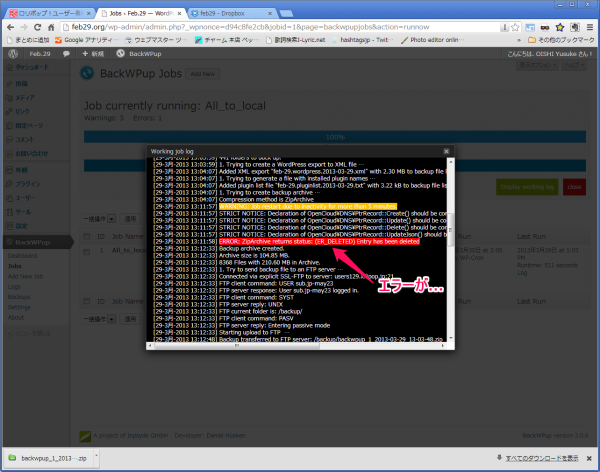
「ERROR: ZipArchive returns status: (ER_DELETED) Entry has been deleted」というエラーが。
そのエントリーはすでに削除されていますよ!エントリーってZipファイルのこと?ちょっとよく分からないエラーでしたが、Dropboxを確認してみるとちゃんとバックアップされていました!
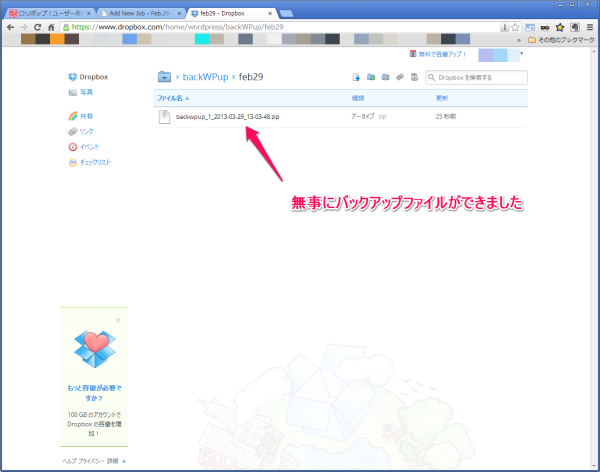
さっきのエラーは何だったのか…というかエラーが出るとメールで通知が来るので、毎回エラーが出るのはしんどいですね。
さて、これでDropboxにもバックアップを取ることができたのでFTPへのバックアップは用済みです。より強固なバックアップ体制になりました。
今回なぜFTPでのバックアップが成功したのにDropboxでのバックアップを試したのかというと、単純にバックアップファイルの容量が300MBだったからです。でもそれまでは失敗していたのに、今回は成功したのはなぜなんだろう…
次回は作成したバックアップを使ってのリストアを試したいと思います!


コメント