ファイルサイズが大きいのでFTPで
WordPressの定番バックアッププラグイン「BackWPup」がメジャーバージョンアップし、うまくバックアップができず困惑しまくった僕ですが、ようやく正常にバックアップをすることができました!
今回はBackWPup3.0.6の設定から順を追って説明して行きたいと思います。

なお、Dropboxでもバックアップが出来ましたので、Dropboxを利用する方はこちらをご覧ください。FTPでバックアップされる方は続きをご覧ください。
[adsense2]
レンタルサーバー等の設定
まず、僕のサーバー環境です。
全く同じ環境、という人もいるかも知れませんが、とりあえず以下の様な感じです。
ロリポップレンタルサーバー
PHPバージョン 5.4
WAF設定 有効(これは関係ないかも)
WordPressは手動でインストールし、複数ドメインで使っているのでドメイン名のフォルダに入れています。
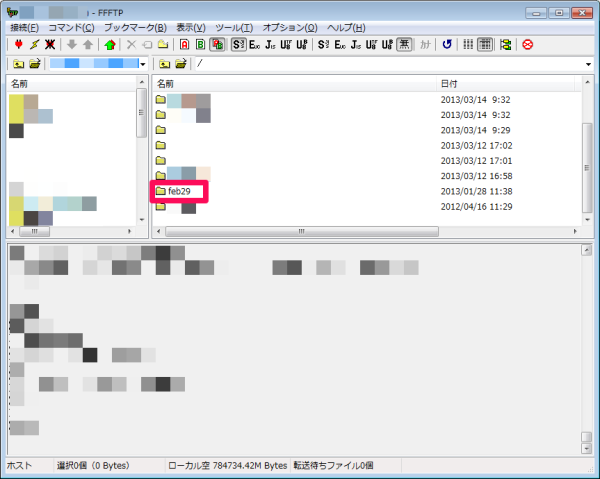
WordPress3.5.1
BackWPup3.0.6
の組み合わせです。
バックアップファイルの保存先はFTPを指定しています。Dropboxを指定する人が多いですが、ファイルサイズ300MBの壁があるのと、なんだか相性が悪かったので…
BackWPupの設定
さて、ここからが本題です。
まず、BackWPupのインストールしプラグインを有効にします。新規にインストールした人は「Add New Job」からJobを新規作成します。前バージョンを使っている方は設定が引き継がれていると思いますので、「Jobs」からJobを編集します。
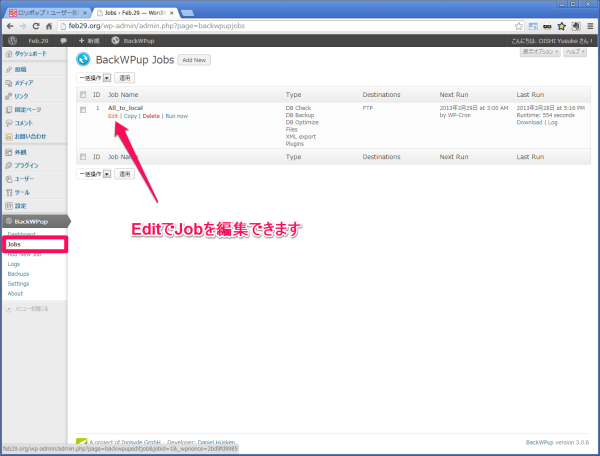
編集画面を開くと、上部にタブが並んでいます。Generalタブでの設定でここのタブは増えたりしますので、まずはGeneralタブから設定して行きましょう。以下、項目の説明です。
【General】タブ
Job Name
Jobの名前を指定します。複数のJobを作る人は区別しやすい名前が良いです。(Dropboxの容量の関係で分割でバックアップする方など)
Job Tasks
どのデータをバックアップするかを選択します。
Database Backup
データベースファイル(SQLファイル)
File Backup
WordPressのデータファイル
WordPress XML export
Installed plugins list
Optinize database tables
Check database tables
ココらへんはわからないです。わからないので全部チェックつけちゃいました。
Backup File Creation
作成されるバックアップファイルについての設定です。
Archive name
作成されるバックアップファイルのファイル名です。デフォルトで良いと思いますが、右にある「?」でパラメータを見ることができます。
Archive Format
バックアップファイルのファイル形式を選択できます。
Job Destination
どこにバックアップファイルを保存するかを指定します。今回はFTPに保存するので「Backup to FTP」にチェックを入れます。複数をチェックすることもできますし、チェックした項目によって設定用のタブが増えたりもします。
Log Files
バックアップ時のログをメールで送るときに設定します。
Send log to e-mail address
送信先のメールアドレスを入力します。
E-mail FROM field
メールのタイトルを指定できます。
Error only
バックアップ時にエラーが有った場合のみ、メール送信されます。これにチェックを入れない場合、例えばスケジュールで毎日バックアップを剃る設定にした場合、毎日メールが届きます。
設定が完了したら「Save changes」で保存するのを忘れずに。
【Schedule】タブ
スケジュールを設定して自動でバックアップを取ることができます。見ればわかると思うので割愛。僕の設定はStart jobを「with WordPress cron」、schedulerを「daily」の夜中3時に設定しています。あ、デフォルト設定ですね…
【DB Backup】タブ
データベースのどのテーブルをバックアップするか、などを設定します。複数のワードプレスを一つのデータベースに入れている場合などは、選択ミスのないように気をつけましょう。テーブル接頭辞で一括選択できる便利なボタンもあります。
Settings for database dump
Tables to dump
バックアップしたいテーブルを選択します。「all」「none」「(接頭辞)」のボタンがあるのでうまく活用しましょう。
Maintenance mode
バックアップ中はメンテナンスモードを有効にする…みたいな感じでしょうか。
Dumpfile name
保存されるSQLファイルの名前を指定します。デフォルトが良いと思います。
Dumpfile compression
よくわかりませんが、「none」で…
設定が完了したら「Save changes」で保存するのを忘れずに。
【Files】タブ
バックアップするWordpressのファイルを選択します。
個別に除外(Exclude)もできますが、僕の場合は丸ごとバックアップしたかったので、除外設定はしていません。
なお、ココは個々人で表示される内容が違うと思いますのでうまく説明できないのですが、各項目の最初の行にチェックを入れてバックアップするファイルを選択し、その中で除外したいフォルダやプラグインがあれば、「Exclude」以下から選択します。
設定が完了したら「Save changes」で保存するのを忘れずに。
【To: FTP】タブ
今回はFTPでバックアップを保存するので、このタブが存在します。主にFTPに関する設定を行います。
FTP serever and login
FTP server
FTPサーバーを入力します。ロリポップの場合はFTPSサーバーも利用できるので、FTPSサーバーを入力したほうが良いかも。ポートは通常「21」です。
Username
ユーザー名を入力します。ロリポップだと「FTP・WebDAVアカウント」です。
Password
FTPのパスワードを入力します。
Backup settings
Folder to store files in
バックアップファイルを保存するフォルダを指定します。指定した場所にフォルダが存在しない場合は勝手にフォルダが作成されます。わからない人はとりあえず「/backup/」とかで試してみましょう。
File Deletion
バックアップファイルを何個まで保存するか指定します。「5」と指定すれば最大5個まで保存され、6個目が保存されるときに一番古いファイルが削除されます。
FTP specific settings
Timeout for FTP connection
FTPがタイムアウトするまでの時間を指定します。とりあえず900secondsにしています。
SSL-FTP connection
FTPを暗号化(SSL)して接続するときにチェックします。ロリポップはExplicit SSLが利用できるのでチェックすると良いでしょう。
FTP Passive Mode
パッシブモードで接続するときにチェックします。デフォルトはチェックが付いているはず。
設定が完了したら「Save changes」で保存するのを忘れずに。
これでJobの設定は完了です。
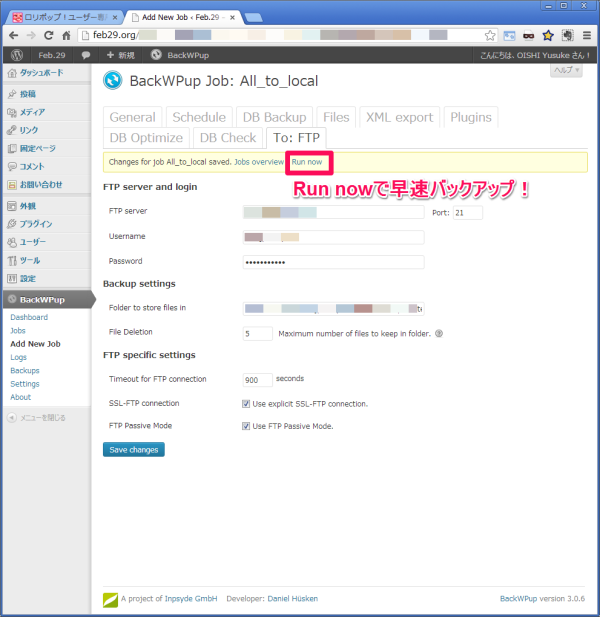
Save changes後に出てくる「Run now」をクリックして早速バックアップを実行してみましょう!(スケジュール設定をして自動バックアップする人は飛ばしてくださいね。)
バックアップ開始!
「Run now」をクリックするとバックアップが開始されます。グラフで進捗を教えてくれるのでボーっと待ちましょう。
上のバーが全体の進捗、下のバーが個々のタスクの進捗です。Zipファイルを生成する時が一番時間がかかりました。
そして、このZipファイルを生成するタスクで5分以上かかるとWorningsが出ます…「Display working log」から詳細を見ることができるのですが、オレンジ色で「WARNING: Job restart due to inactivity for more than 5 minutes.」と表示されます。エラーではないのでバックアップには問題ないのですが…
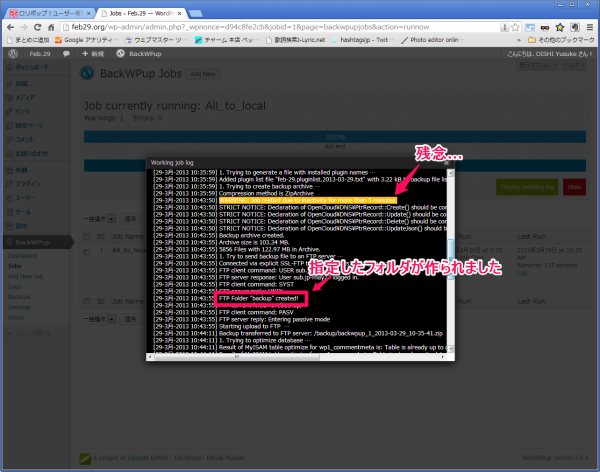
ちなみにこの詳細画面から、指定したフォルダが新規にcreateされたことがわかりますね。
Errorsが出なければバックアップは完了です。FTPソフトで保存したフォルダを確認し、正常にZipファイルが作成されたか見てみましょう。
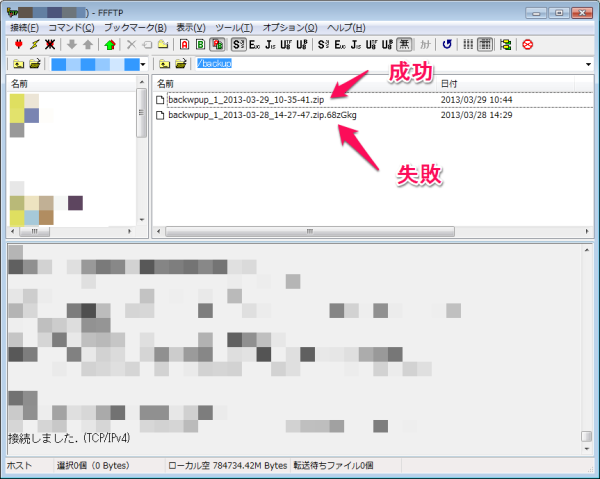
無事、指定したフォルダに、指定したファイル名でZipファイルが作られました。たまにバックアップに失敗して不完全なZipファイルが出来る場合があります。拡張子「.zip」のあとに変な文字列の付いているのがそれです。このファイルはダウンロードして文字列を消してZipファイルにしても、解凍できません(容量はあるのに中身は空っぽ…)。
正常にできたZipファイルをダウンロードし解凍すると、Wordpressのファイル郡がそのままの形で保存されていることがわかります。
また、データベースファイル(SQL)ファイルも指定した名前で保存されています。
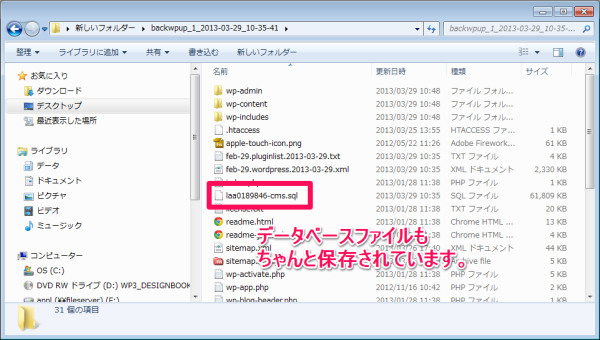
ひとまずこれで、FTPでのバックアップ作業が完了です!
次回はどDropboxでのバックアップ手順をご紹介します。


コメント