今日グノシーで配信されたこの記事を読んで「よし、LINEスタンプ作るぞ!!」と触発された人も多いんじゃないでしょうか?

これは先週土曜日に東京・大崎のゲートシティ大崎にあるゲートシティホールで開催された「アドビLINEスタンプセミナー」の様子をまとめた週刊アスキーさんの記事なのですが、スタンプ製作者上位の収益(平均1億!)というのはさておき、「Adobe Shape」を使ったスタンプ製作方法の簡単さにビックリ!!
Adobe ShapeっていうのはiPhoneやAndroidから使えるアプリで、スマホで撮影したイラストや写真をAdobe Illustratorなどで扱えるデータに変換してくれるもの。
簡単にいえば、線画がパスやシェイプなどのベクターデータになるってこと。わお!
Adobe Shape+Adobe IllustratorCCでのLINEスタンプ作成方法は色んな人が記事にしてるので、例えば以下の記事なんかが参考になります。
で!
僕も環境は揃っているので試しみようと思ったわけです。
Adobe ShapeをiPhoneにインストールして(なぜかAndroidはXperia、HuaweiP8liteともに未対応だった)、適当に線画を描いて撮影!
うおー、綺麗なSVGファイルになった!!すげー!
これをIllustratorに取り込んで・・・
取り込んで・・・
あれ・・・
ライブラリがエラー起こしてる!!
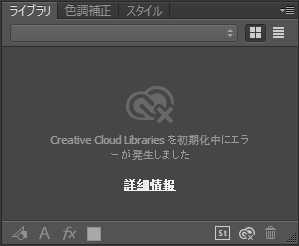
Creative Cloud Librariesを初期化中にエラーが発生しました。
本来であればAdobe Shapeで作成したSVGファイルはクラウド上のライブラリとして登録されて、Adobe PhotoshopやIllustratorなどのソフトで利用できるはずなのです。
簡単に言うと、Adobe Shapeで作ったデータはここに表示されるはずなのです!!
しかも、この初期化中エラーのせいでソフト起動後のフリーズ時間が長くなっている気がする!!
すぐに作業に移りたいのに、これのせいで・・・これのせいでインスピレーションが・・・!!!
いろいろと解決方法をネットで探しました。
Creative Cloudに再ログインしてみたり、ソフトを再インストールしてみたり、Creative Cloud Librariesフォルダをリネームしてみたり。
どれもダメでした。
(毎月5000円も払ってるのにこの仕打ちか…)と悪態は一切つかず、絶望のなか最後にすがったのがAdobeのサポートチャットです。
そしたらあっさり直っちゃった!!さすが公式サポート!!!

というわけで、今回はAdobeのPhotoshopCCやIllustratorCCで「Creative Cloud Librariesを初期化中にエラーが発生しました。」に悩まされてる人に向けた記事です!!
これでLINEスタンプ作りが超簡単になってモチベーション維持したまま制作を続けられるよ!
手順確認
今回のエラーについてはAdobeのほうでも同様の現象の報告をうけているそうで、修正のリクエストをしているそうです。
いずれは解消されるエラーのようですが、以下の方法でも直すことが可能です。
- Adobeのソフトを全て終了させる(フォトショ、イラレなどのアプリ、Creative Cloudもかな?)
- タスクマネージャー(Macではアクティビティモニタ)から「CCLibrary.exe」を終了する
- Creative Cloudデスクトップアプリケーションをアンインストールする(アンインストーラーをダウンロードし実行する)
- Creative Cloudデスクトップアプリケーションを再インストールする
この通り行えば、ライブラリのエラーを復旧できます。
以下、画像付きで詳細を見ていきます。
各種ソフトを終了させる
PhotoshopやIllustratorを起動している場合は終了させます。
Creative Cloudデスクトップアプリケーションが起動している場合は、それも終了させます。

これですね。
よくわからなかったらパソコンを再起動しちゃいましょう笑
CCLibrary.exeを終了する
各種ソフトを終了させたら、タスクマネージャー(アクティビティモニタ)を開きます。
Windowsであればタスクバーを右クリックして「タスクマネージャー」、Macの場合はFinderのアプリケーション内「アクティビティモニタ」です。
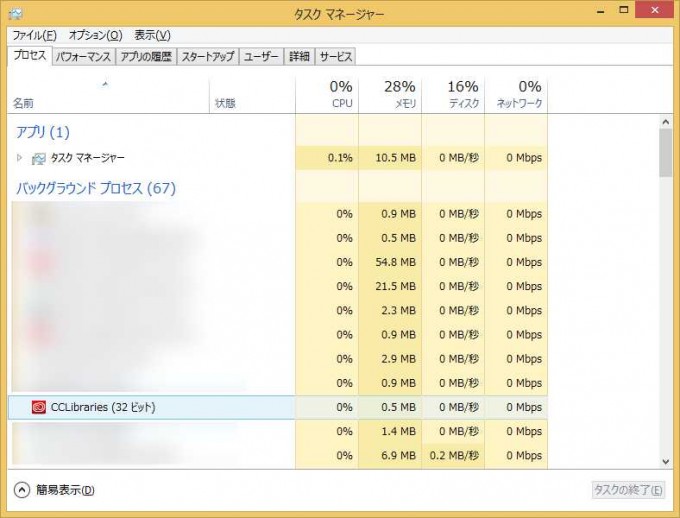
この中にある「CCLibrary.exe」を右クリックして「タスクの終了」を選びます。
Macの場合だとダブルタップして開き「終了」を選びます。
Creative Cloudをアンインストールする
続いて、Creative Cloudデスクトップアプリケーションをアンインストールします。
これはPhotoshopなどのアンインストールでは無いので注意しましょう。
以下のアンインストールは違いますよ!
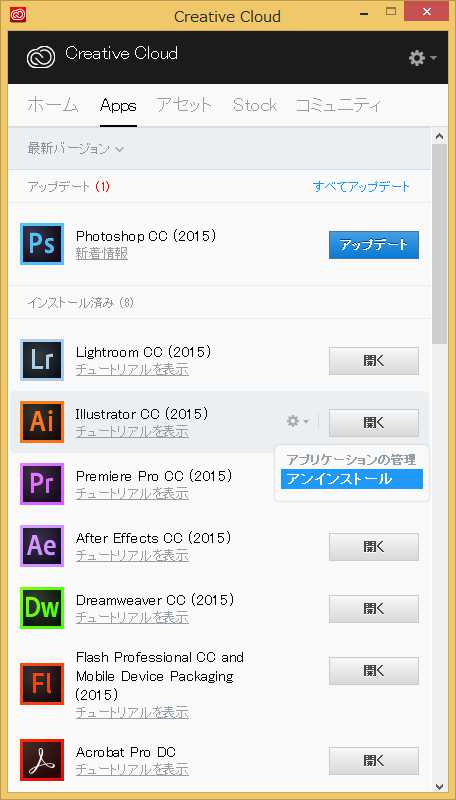
上記のようにソフトをアンインストールではなく、「Creative Cloudデスクトップアプリケーション」そのものをアンインストールします。
そして、アンインストールには専用のアンインストーラーをダウンロードする必要があります。
以下のページからアンインストーラーをダウンロードします。
テキストリンクになっているので分かりづらいですが、下の赤囲みのところですね。
Macの場合は更に下に同様のリンクがあります。
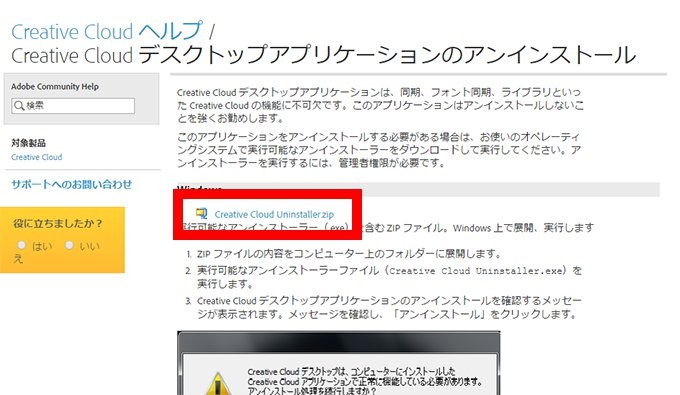
ダウンロードした圧縮ファイルを解答・実行します。
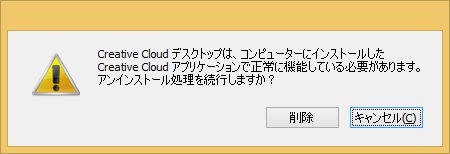
「削除」を選んでアンインストールしましょう。
Creative Cloudを再インストールする
最後に、Creative Cloudの最新版をダウンロードし、インストールしましょう。
画面右上にある青い「ダウンロード」ボタンをクリックしてインストーラーをダウンロード、実行します。
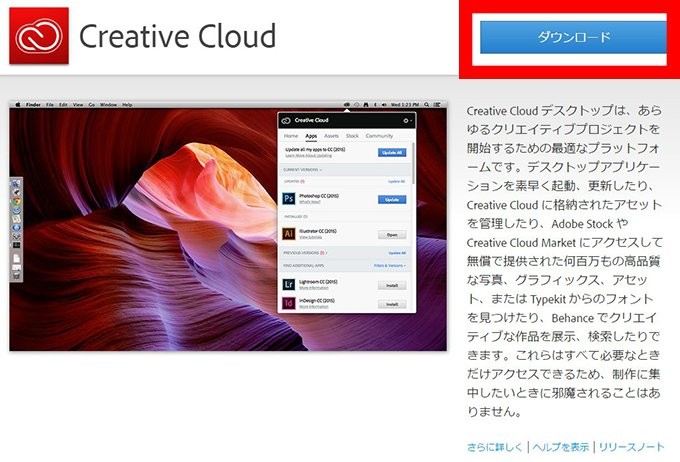
インストールが完了するとCreative Cloudが起動し、ログインを促されますので、ログインします。
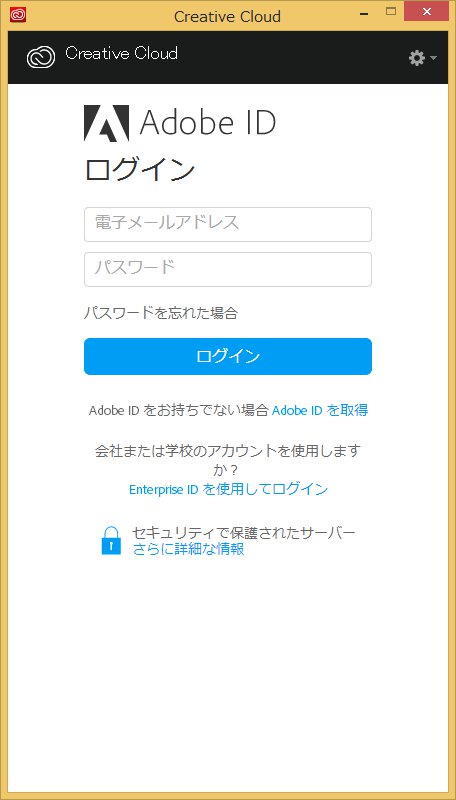
以上で完了です。
ライブラリを確認しよう
これでようやくライブラリのエラーが無くなります!!
ソフトを立ち上げて確認してみましょう。
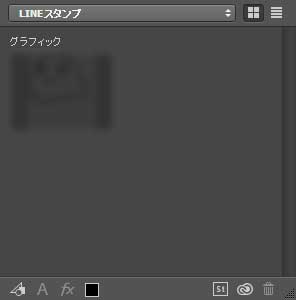
無事にAdobe Shapeで作ったファイルがライブラリに表示されました!!
ここまでするのが面倒な人は
実はタスクマネージャーから「CCLibrary.exe」を終了させた時点でライブラリは使えるようになります。
ただし、パソコンを再起動すると「CCLibrary.exe」が起動してしまうので、ライブラリの活用頻度が多い人はやっぱりちゃんと直したほうが良いですね。
以上、「Creative Cloud Libraries初期化中にエラー」の直し方でした!!




コメント