ウェブ制作やグラフィック制作、映像制作、LINEスタンプを作ったり写真を現像したり・・・そういったクリエイティブな仕事をしている人にはおなじみのAdobeCC。
PhotoshopやIllustrator、Dreamweaver、Lightroomなどのアプリケーションを使えるサービスです。
僕も以前より利用させていただいて、そのプロフェッショナルな機能の数々にはお世話になっているし、クラウドでの連携が可能になったCreative Cloudにも大満足しています。
しかしここ最近、ちょっとストレスを感じることがありまして・・・
それが、タイトルにもある通り「文字化け」なのです。
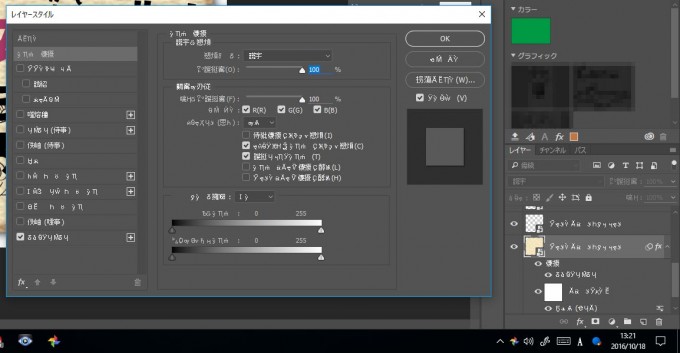
これは画像編集ソフトのPhotoshopの画面なのですが、もう何が何なのか!!!
しかも単純な文字化けじゃなくて、普通に日本語のところもあれば繁体字のようなところもあれば、ロシア語のようなところも。
これじゃ作業がスムーズに進まないよぅ・・・
文字化けを改善すべくAdobeのサイトを調べてみるも、対応策は見つけられず。
というのもこれ、実はAdobeの問題ではなくWindowsの問題なのです。
この文字化けを直すには、Windows側の設定をする必要があります。
今回はこのAdobeCCにおける文字化け問題を直すお話。
対応策は3つあり!
調べてみたところ、あまり事例は報告されていないとはいえ、同じように文字化けが起きたという人がいました。
そして、文字化けを直す方法はいくつかあるようです。
しかしどの方法でも直るというわけではなく、直ればラッキーといった感じ。
なので、下手な鉄砲も数撃ちゃ当たる、でも撃つなら少ないほうがいいよねってことで、簡単な方法からご紹介していきたいと思います。
①不足・破損ファイルを修復する方法
まず一番簡単なこの方法。
これで直ればラッキー!
詳細はこちらのサイトで紹介されています。
簡単に手順を書くと
- スタートメニューを右クリック>コマンドプロンプト(管理者)>アプリ変更許可「はい」
- sfc /scannow を実行
これだけで解決するそうです。
これはシステムファイルチェッカー(sfc)というツールを使って問題を解決する方法らしく、実行すると数分の検証(システムスキャン)ののち、問題があれば解決してくれるそうです。
僕の場合は、「整合性違反を検出しませんでした」となりダメでした。
②日本語補助ファイルを削除する方法
上記①でダメだった場合、次に試してほしいのがこの「日本語補助ファイルを削除する」という方法です。
詳細はこちらのサイトで紹介されています。
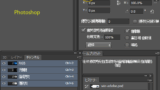
同じような文字化けが起こっていたので、これでイケル!
と思ったのですが、この方法も僕の環境ではダメでした。
ちなみに上記サイトで紹介されている手順の中で、「フォント」→「オプション機能の管理」という部分ですが、2016年10月現在設定の場所が変わっていて、
スタートメニュー>設定(歯車)>システム>アプリと機能>オプション機能の管理
という深い場所にあります。
なお上記手順を試す際には、途中でPCの再起動が必要となるため、ブックマークなりデスクトップにショートカットを置くなりして、ページを見失わないようにしましょう。
③重複フォントをレジストリから削除する方法
結論から言うと、この方法で文字化けは直りました!
ただし、面倒&緊張する作業なので、慎重に行いましょう。
まず、手順ですが以下のマイクロソフトのサイトで紹介されています。
原因としては、異なるファイル名の同じフォントファイルがインストールされているため、だそうです。
なのでいったんフォントファイルを削除し、改めてインストールしてやることで解決できるそう。
ただ、このフォントファイルがWindowsの根幹で使われているファイルで、普通に削除できないのです。普通のフォントならコントロールパネルからアンインストールできるんですけど。
手順は上記マイクロソフトのページを確認しながら行ってほしいのですが、この方法も途中で再起動が必要なため、ブックマーク等をしてページを見失わないようにしましょう。
手順をざっくり追ってみると、
- スタートメニューを右クリック>コマンドプロンプト(管理者)
- DISM.exe /Online /Get-Packages を実行
- 「Microsoft-Windows-LanguageFeatures-Fonts-Jpan-Package」という文字列を探す
- DISM.exe /Online /Remove-Package /PackageName:〇〇〇 を実行(〇〇〇は上記のMicrosoft~~~の行)
※プロンプト内を右クリック>マークから文字列を選択できるのでCtrl+Cでコピーできます。 - 作業完了後、指示に従い再起動(Yを押下)
- 再起動後、エクスプローラーで、C:\Windows\Fontsを開く
- 「MS明朝 標準」「MSゴシック 標準」を削除
※フォント使用中で削除負荷の場合は以下のregedit.exeから削除 - スタートメニューを右クリック>ファイル名を指定して実行
- regedit.exe>OK
- [コンピューター]-[HKEY_LOCAL_MACHINE]-[SOFTWARE]-[Microsoft]-[Windows NT]-[CurrentVersion]-[Fonts]を開く
- 「MS ゴシック & MS Pゴシック & MS UI Gothic (TrueType)」「MS明朝 & MS P明朝」を削除
- スタートメニューを右クリック>コマンドプロンプト(管理者)
- cd %windir%\Fonts を実行
- del “msgothic_0.ttc” と del “msmincho_0.ttc” を実行
- dir “msgothic_0.ttc” と dir “msmincho_0.ttc” を実行
- スタートメニュー>設定(歯車)>システム>アプリと機能>オプション機能の管理>機能の追加 をクリック
- 日本語補助ファイルを選択し、インストール
- インストール完了後、再起動
こんな長くて複雑な手順を踏んで、ようやく文字化けが直りました!
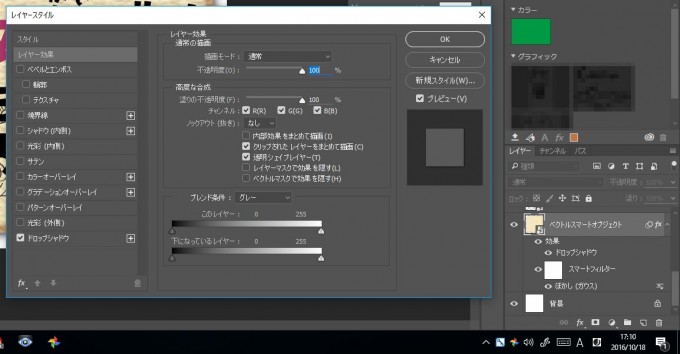
PhotoshopだけじゃなくLightroomも・・・
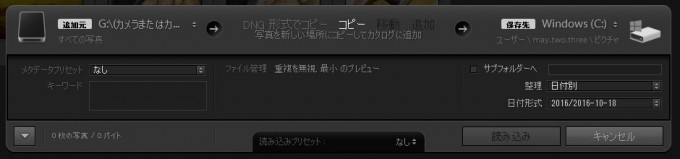
キャプチャしていませんが、IllustratorもDreamweaverも無事に文字化けが直りました。
Windowsアップデートごとに必要?
特に3つ目の手順は複雑なのでもうやりたくはないのですが、ひょっとしたらWindowsのアップデートのたびに行う必要がありまそうです。
というのも、今回文字化けが発生したのも、Windowsアップデートのあとなんですよね・・・
アップデートのたびにフォントファイルが追加されて重複した場合は、また修正が必要です。
そうならないことを願いたいです・・・
まとめ
僕の環境ではマイクロソフトで紹介されていた手順で文字化けを直すことができました。
ひょっとしたら①や②の方法で直る場合もあるかもしれません。
もし同じく文字化けで悩んでいる人がいるのであれば、お役に立てば幸いです。
ただ、特に3つ目などはパソコンに不慣れな場合は不安だらけの作業になると思います。
詳しい人がいれば手伝ってもらうか、手順を紹介している各サイトをじっくり読んで慎重に行うようにしましょう。
この記事で紹介した手順はざっくり要約したもので端折った部分もありますので、決してこの記事だけで行わないようにしてください。特に③。
また、この文字化けはWindows由来のものなので、Adobe以外のアプリでも起こりえる問題です。
同じ文字化けが起きた場合にはぜひ、ご参考に!




コメント