前回、ガラケーから格安スマホにMNPするために電話帳データと写真データをSDカードに保存する、というのを紹介しました。

今回はこの電話帳データをスマホに取り込む作業を行います。
と言っても、作業的にはパソコン上から「インポート」という作業を行うだけで取り込みは完了してしまいます。
でも、ガラケーに登録されていた電話帳、要らないアドレスを削除したり、登録内容を修正したいとかありますよね?
また、機種変したことによりメールアドレスが変わったことを、友人知人などに連絡しなければなりません。
そのあたりも含めて、ご紹介していきたいと思います!!
ついでに、ガラケーから取り出した写真をスマホでも見れるようにする方法もこの記事であわせてご紹介します。すごいカンタンなので別記事にするボリュームがありませんでした…
念のため、この記事は母のガラケーを格安スマホにMNPするというプロジェクトの一部になります。
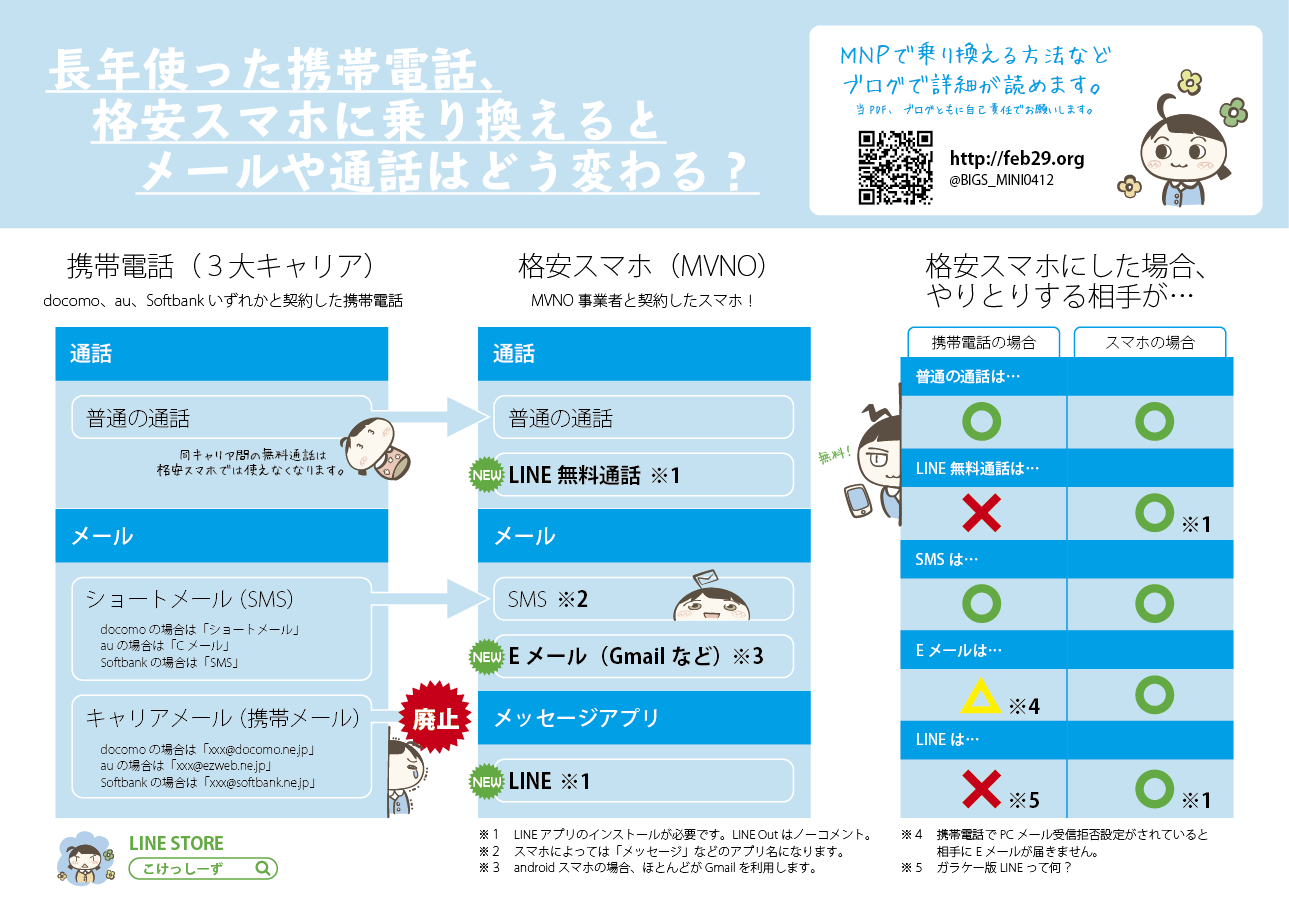
また、Gmailを使うのでGoogleアカウント取得済みであることが条件です!Androidスマホを使うなら必ず必要になるので、事前にご用意を!

取り出した電話帳データを「連絡先」に取り込む!
まずはガラケーから取り出した電話帳データをGmailの「連絡先」に取り込みます。
基本的にはこれだけでスマホへの電話帳(アドレス帳)登録が完了です。
電話帳の修正(削除したり追加したり)は、スマホからでもパソコンからでも、いつでも可能ですので、とりあえずはGmailの「連絡先」に取り込んでしまいます。
パソコンからGmailの「連絡先」へ取り込む
では、Gmailの「連絡先」に電話帳データを取り込みます。
現在「連絡先」は「コンタクト(プレビュー版)」というものになっていて、電話帳データ(vCard形式のファイル)をインポート(データを取り込む)には以前のバージョンの「連絡先」に戻す必要があります。
まず、Gmailにアクセスして、連絡先を開きます。
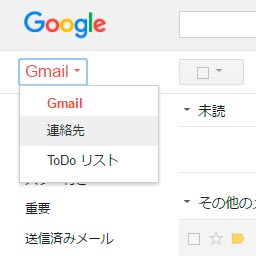
画面の上がブルーのプレビュー版連絡先が開くので、一時的に以前のバージョンに戻します。
サイドメニューの一番下から戻すことができます。
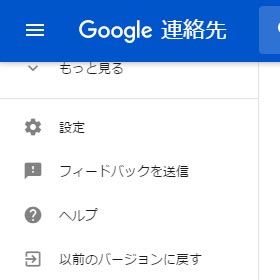
以前のバージョンの連絡先になったら、サイドメニューの一番下から「連絡先をインポート」をクリックします。
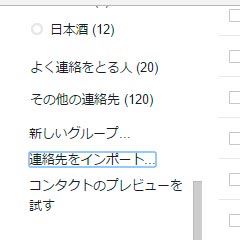
連絡先をインポートするためにファイルを選ぶ画面が表示されます。
指示に従って、ガラケーから取り出した電話帳データ(vcfという拡張子のファイル)をインポートしましょう。
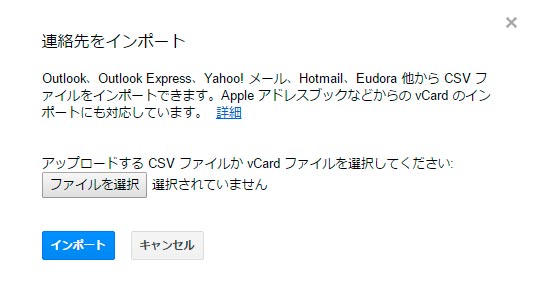
これで、Gmailへの電話帳の取り込みが完了しました。
作業はパソコンから行いましたが、おなじGoogleアカウントを使用したスマホでも、電話帳が登録されているはずです。
パソコンからGmailの「連絡先」を修正すると、スマホの電話帳も自動で修正されます。逆もまた同じです。
電話帳を印刷してチェックリストにしよう!
続いて、Gmailの連絡先を紙に印刷できるようにします。
なぜこんなことをするかというと、今回のMNP対象者である母親がパソコンを使えないため。
今回の対象者(60代の父母世代)がパソコンをバリバリ使える方であれば、パソコンから直接Gmailの連絡先を自由に修正してもらいましょう。
パソコンを使えない人や不慣れな人のために、いったん電話帳データを紙に印刷して、一件一件チェックしてもらうことにします。
紙に出力した電話帳リスト(以下、チェック用電話帳リスト)を渡して、この人は削除、この人は名前が変わった・・・などを書き込んでもらって、それを僕ら子供世代がGmailの連絡先に入力していくという流れ。アナログですね笑
連絡帳をCSV形式でエクスポート!
それでは、チェック用電話帳リストを作っていきましょう。
Gmailの連絡先から、エクスポートを選びCSV形式で書き出します。
このCSVファイルをExcelやGoogleスプレッドシートで読み込んで修正・出力するのですが、読み込んだ初期のままでは項目が多く、印刷には適していません。
これを誰でも見やすくチェックできるように整形する必要があります。
具体的には、
- 不要な項目を削除する
- A4サイズに収まるよう横幅を調整する
- なるべく大きく見やすい文字サイズに変更する
- 「削除」「備考(メモ)」「グループ」など追加し、チェックや書き込みができるようにする
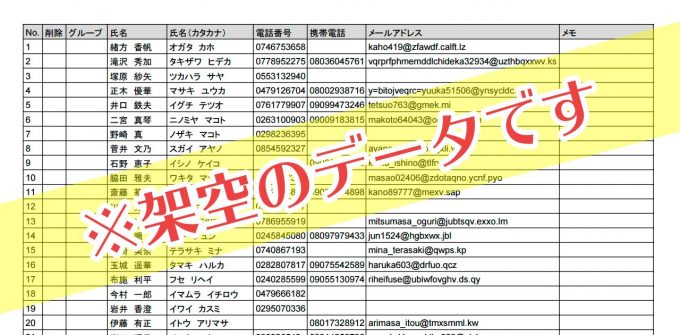
こんな感じでしょうか。
小さな文字だとチェックもしづらいと思うので、大きめの文字で・・・笑
住所も書けるようにすればそのまま実生活で使う住所録として活用できそうですね。
このチェック用電話帳リストを渡して、一通りチェックしてもらい、パソコンから一気に連絡先を修正してしまいましょう。
場所が離れていても作業できるのがクラウドの強みですね!
メアドが変わったことを友人知人に伝えよう!
電話帳の件数が多いと面倒なのがこの作業です。
MNPでの機種変なので電話番号は変わりませんが、メールアドレスは変わったことを連絡しなければなりません。
連絡する方法としてはいろいろパターンがあります。
MNPする前の場合
MNPする前、つまりガラケーの契約がまだ生きているのであれば、ガラケーから一件一件メールで連絡するのが確実です。Bccが使えれば一斉送信も可能です。
『MNP後にはパソコンのメールアドレスになる』という内容を連絡するので、Googleアカウントを開設してパソコンのメールアドレスを取得してからの作業となります。
送る文面はコピーして貼り付けていけば、そこまで手間では無いと思います。
MNPした後の場合
MNPした後、つまりガラケーは使えずスマホしか使えない場合。この場合すでにGmailが使える状態になっているので、パソコンからBccで一斉送信するのが楽です。
ただし相手がガラケーで、パソコンからのメールを受信しない設定にしている場合、相手にメールが届きません。
その場合は、SMS(ショートメール)を使って連絡しましょう。
また、Gmailなどパソコンのメールで送る場合は、相手からすると突然知らないメールが届くことになります。必ず名乗りましょう。
その他の連絡手段
MNPの前、後に関わらず、電話で連絡したり、年の瀬であれば年賀状にその旨書いて知らせるという方法もあります。
また既に相手がLINEなどを使っているのであれば、そちらに連絡するのも手です。
LINEモバイルであれば他のMVNOではできない「ID検索」による友だち追加も可能です。

どのみちMNPした後、相手が元のメールアドレス(docomo、au、softbank)に送信しても宛先不明で戻ってくるので、相手から連絡が来るかもしれませんね。
どんなメールの文面にすれば良い?
送るメールの文面ですが、要点だけ抑えれば大丈夫でしょう。
今までのメールアドレスが使えないので、今後は(パソコンのメールアドレス)か、ショートメールでお願いします。
問題なのは、相手がキャリアメールとショートメールの区別が出来ないかもしれない点、そして電話帳の登録(メアド変更)が出来ないかもしれない点です。
コレばかりは相手の問題なので・・・頑張っていただくということで笑
写真データを移すのはもっとカンタン
ついでにガラケーから保存した写真データをスマホに移す方法です。
これはもっと簡単で、Googleフォトというものを使います。作業はパソコンから行いましょう。
写真をGoogleフォトにアップロードする
作業的にはコレだけです。
GoogleフォトはGoogleアカウントを作成していれば利用できます。
Googleフォトの画面を開いたら、画面にガラケーから取り出した画像ファイルをドラッグする、もしくは画面上部の「アップロード」から画像ファイルを選択するだけです。
これでGoogleフォトに写真のアップロード完了し、スマホのGoogoleフォトアプリから写真を見ることができるようになりました。
ガラケー世代(親世代?)への説明書作りました!
母親にいろいろ説明するとき、通話はどうなるとか、メールはどうなるとか、言葉ではなかなか伝えづらいので、説明資料を作りました!!
ガラケーから格安スマホに乗り換えた場合の説明書です。
もし使ってくださる方がいれば、どんどん印刷して使ってください!!
なお、LINEスタンプ宣伝する気満々です笑
スマホにするとメールや通話はどう変わる?
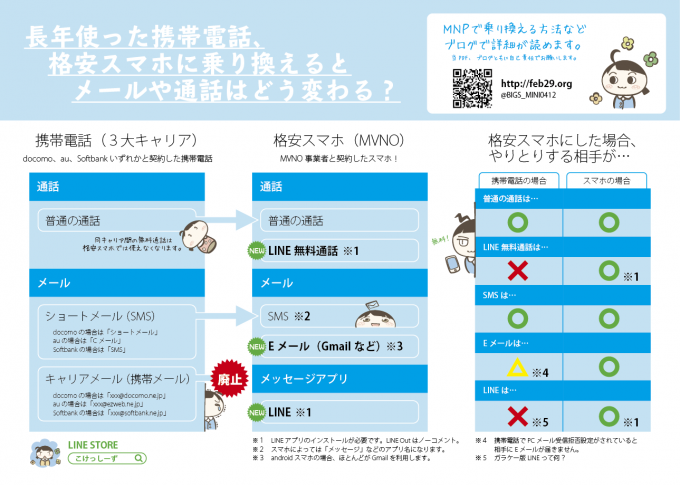
当記事はこちらの記事の一部となっております。
ちょっとボリュームがありますが、ガラケーからMNPで格安スマホに変更する際の参考になれば幸いです。
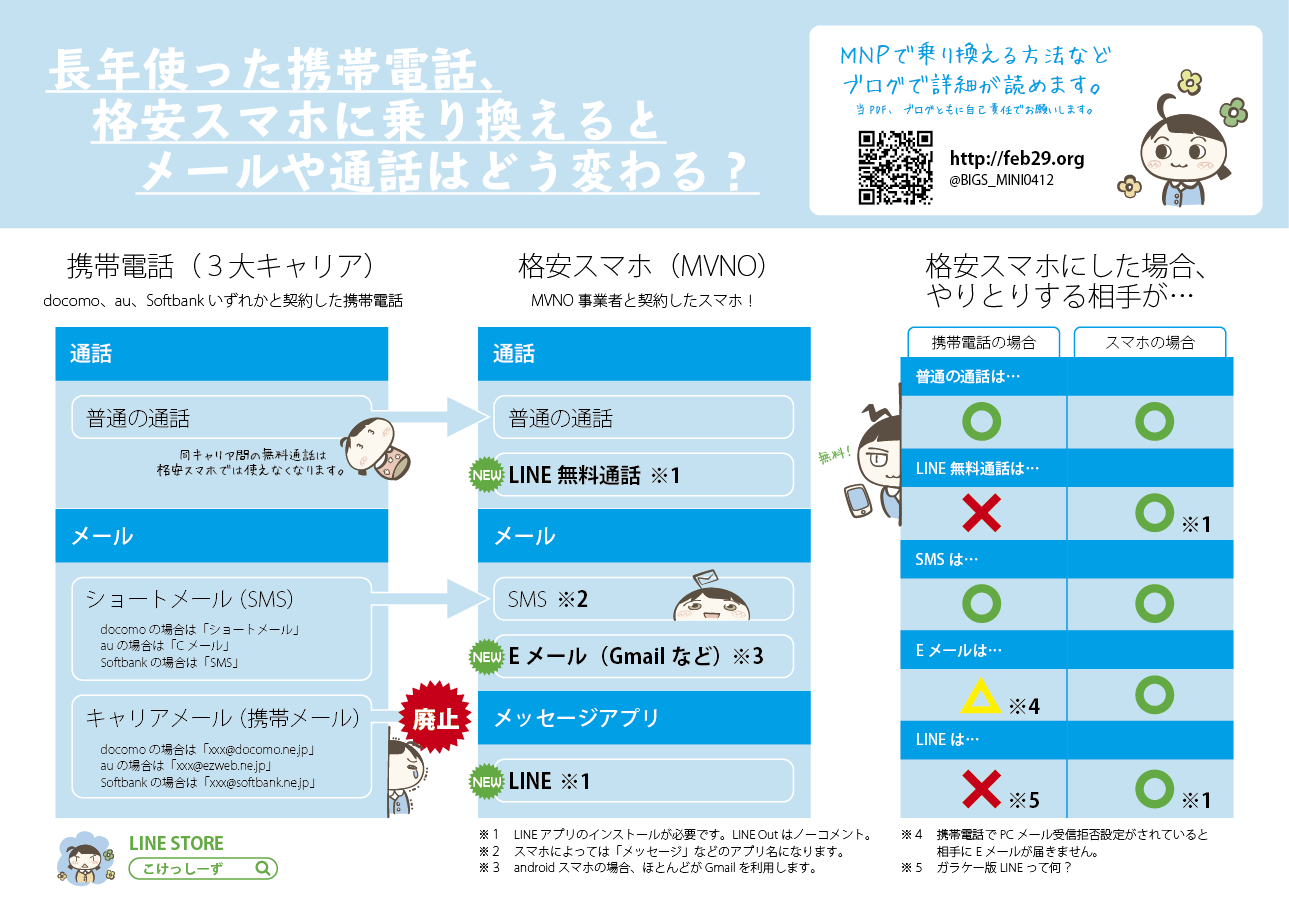



コメント