ブログの集客において要となるのが、FacebookやTwitterなどのSNSを活用したシェア、拡散です。
新しく記事を投稿した際には、SNSへの投稿はすでに必須(というか自動でやっちゃう)となっていますよね。
ただ、過去に書いた記事だって、いま必要としている人がいるかもしれません。なにより愛情込めて書いた記事が日の目を見ないのは悲しすぎます。
記事の内容にもよりますが、過去に書いた記事をSNSで再投稿すると、結構反応があるんですよね。
例えば「ツライ二日酔いを治す方法」なんて週末に投稿するとアクセス集まるし、 「コーヒーと緑茶を飲むと長生きできる」というような健康を扱ったテーマなんかは季節に左右されないので再投稿に向いています。
そして過去記事の再投稿はもちろん手動で好きな記事を投稿するのも良いですが、プラグインで自動化する方法があります。
ソレが今回紹介するプラグイン「Revive Old Post(リバイブ オールド ポスト)」 です。旧名「Tweet old post」といったほうが分かるかもしれませんね。
具体的に何をするプラグイン?
この「Revive Old Post」はWordpressの過去記事を自動でSNSに投稿してくれるプラグインです。
このプラグインは無料版と有料版があり、無料版ではTwitter、Facebookのみ連携できます。
Twitterと連携するには、Twitterアカウントで「Revive Old Post」を認証するだけでOKです。
Facebookと連携するにはちょっとテクニカルで、Facebookでアプリを作り、Facebook App IDとFacebook App Secretというものを取得しなければなりません。説明を読む限り、個人のFacebookアカウントに投稿はできず、Facebookページにしか投稿できないのかもしれません。
プラグインのインストール
インストールは通常のプラグインのインストール方法と同じです。
プラグイン>新規追加で「Revive Old Post」を検索し、インストールおよびプラグインの有効化をしましょう。
管理画面に「Revive Old Post」が追加されます。
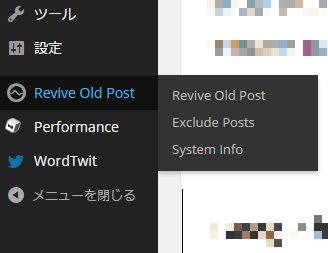
「Revive Old Post」の設定
それでは設定を見て行きましょう。
SNS連携はTwitterを想定しています。
Twitterアカウントと連携する
まずはTwitterアカウントに「Revive Old Post」を認証させます。
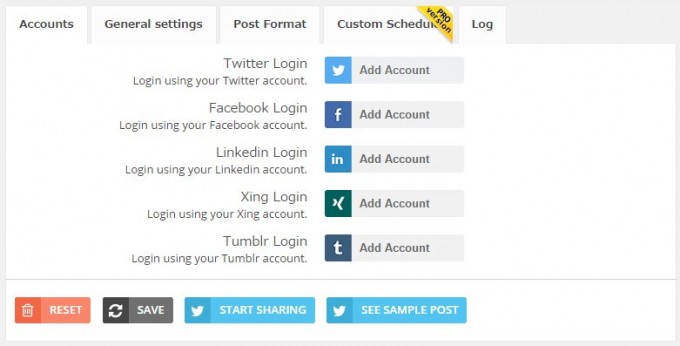
Twitter Loginの「Add Account」をクリックします。
画面が変わり、認証画面が表示されます。
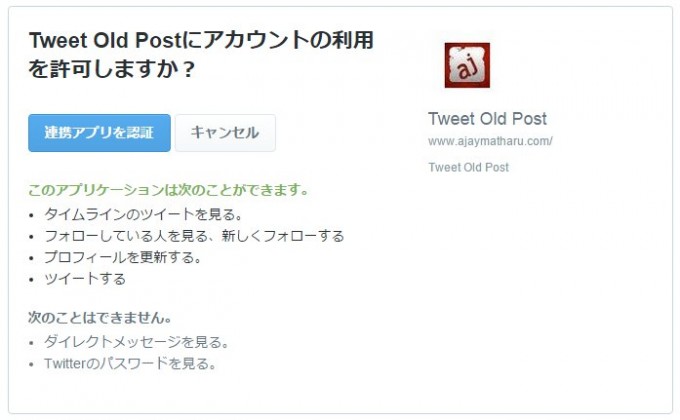
旧プラグイン名の「Tweet Old Post」と表示されていますが、問題ありません。
「連携アプリを認証」をクリックします。
再び画面が変わり、「Revive Old Post」の設定画面に戻ります。
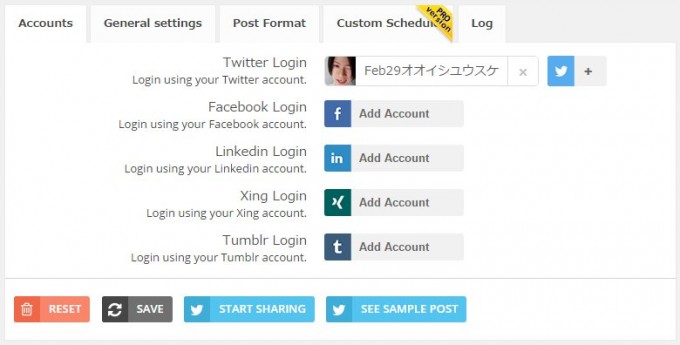
Twitterアカウントが連携したのが分かりますね。
続いて「General settings」を見ていきます。
General settingsを設定する
General settingsでは基本的な設定を行います。
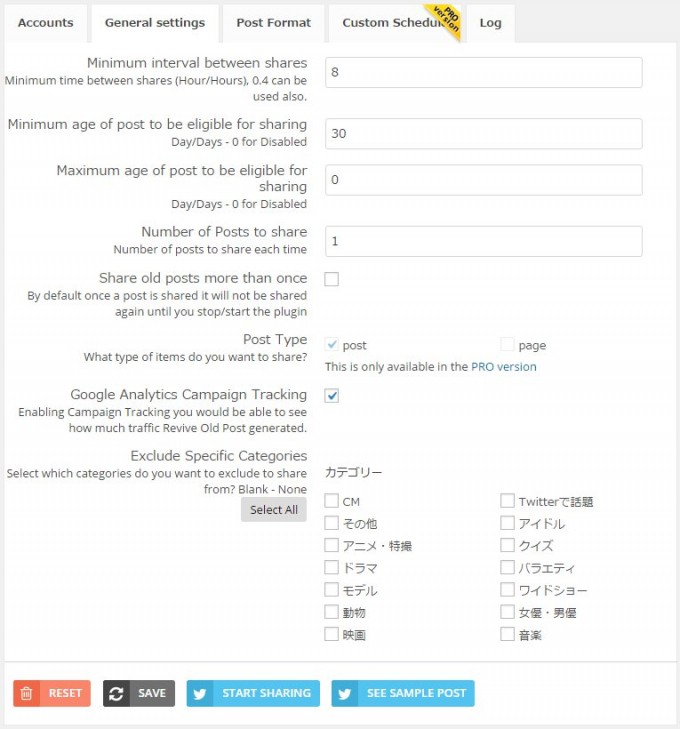
Minimum interval between shares
投稿間隔を「時間」で設定します。デフォルトは8時間。
あまり頻繁に投稿すると嫌がられるかもしれません。
Minimum age of post to be eligible for sharing
いつからの過去記事を投稿対象とするかを設定します。
30と指定すれば30日からそれ以前の過去記事が投稿対象となります。
下の項目と合わせて設定することになると思います。
Maximum age of post to be eligible for sharing
いつまでの過去記事を投稿対象とするかを設定します。
上の項目が「いつから」で、この項目が「いつまで」の期間指定ですね。
ここで例えば90と設定すれば過去90日までの過去記事が投稿対象となり、91日以前の投稿は対象となりません。
また、0を指定すれば無期限(過去の投稿すべて)となります。
上の項目で30、この項目で0を指定すれば、「1ヶ月前から過去の記事をすべて対象」となります。
Number of Posts to share
一度の投稿で何個の記事をシェアするかの設定です。
多くすると嫌がられると思いますので、デフォルトの1で良いと思います。
Share old posts more than once
一度投稿した過去記事を繰り返し投稿するかどうかの設定です。
チェックを入れると同じ記事は再投稿されなくなります。
Post Type
再投稿対象とするポストタイプを選択します。
無料版ではpostしか選べません。
Google Analytics Campaign Tracking
Google Analyticsのキャンペーントラッキングを有効にするかどうかの設定です。
Exclude Specific Categories
特定のカテゴリーに属する投稿を除外する設定です。
チェックを付けたカテゴリーは再投稿の対象となりません。
Post Formatの設定
続いて、投稿時のツイートの設定です。
まず、画面左に並んでいるSNS名からTwitterが選択されているのを確認します(最初に選択されているので、問題ありません)
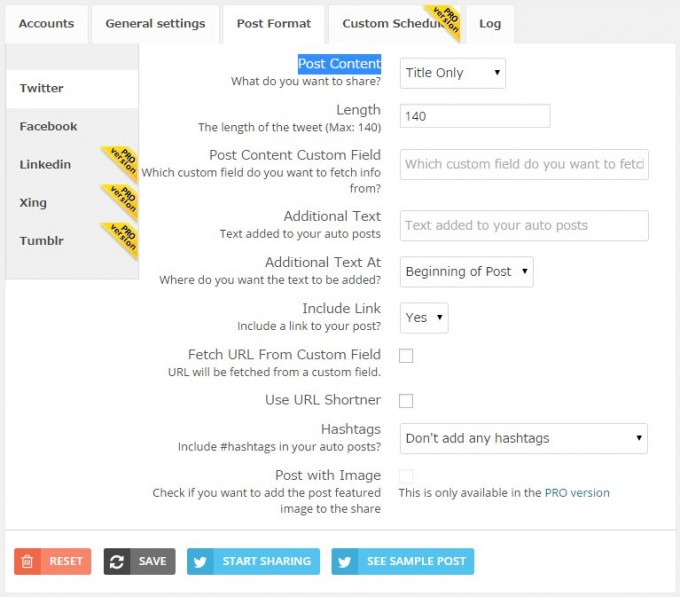
Post Content
投稿する内容を以下から選択します。
- Title Only・・・記事のタイトルのみ
- Body Only・・・記事の本文のみ
- Title & Body・・・記事タイトルと本文
- Custom Field・・・???
通常は「Title Only」で良いと思います。
Length
投稿する最大文字数を指定します。
Post Content Custom Field
カスタムフィールドから文言を取得?どのように指定するのかちょっとわかりません。
Additional Text
ツイートに文言を追加することが出来ます。
下の項目と合わせて設定します。
Additional Text At
上で設定した文言を、ツイートの最初に挿入するか、最後に挿入するかを指定します。
- Beginning of Post・・・ツイートの最初に挿入
- End of Post・・・ツイートの最後に挿入
使い方の例としては、Additional Textに【過去の投稿】と指定し、ここの項目をBeginning of Postとすれば、
【過去の投稿】過去記事のタイトル http://~~~
というツイートになります。
Include Link
ツイートに過去記事へのリンクを追加するかどうかの設定です。
当然「Yes」ですね。
Fetch URL From Custom Field
カスタムフィールドからURLを取得??ちょっとわかりません。
Use URL Shortner
チェックを付けると、ツイートに挿入するURLを短くする「URL短縮サービス」を選択できます。
URL Shortner Service
- wp short url
- is.gd
- bit.ly
の3つから選択できます。
bit.lyは登録制なので、通常はwp short urlを選べば良いでしょう。
Hashtags
ツイートにハッシュタグを追加するかどうかの設定です。
- Don’t add any hashtags・・・ハッシュタグを追加しない
- Common hashtags for all shares・・・任意のハッシュタグを追加する
- Create hashtags from Categories・・・カテゴリ名をハッシュタグとして追加する
- Create hashtags from Tags・・・タグ名をハッシュタグとして追加する
- Create hashtags form Custom Fields・・・カスタムフィールドをハッシュタグとして追加する
注意点は、カテゴリ名とタグ名をハッシュタグとして追加する場合、日本語が文字化けします。
しかし任意のハッシュタグを追加する場合は、日本語でも問題ありません。
Post with Image
投稿に画像を追加する設定ですが、無料版では使えません。
OGP設定を正しく行っておけば問題はないでしょう。
SAVEし、START SHARINGする
設定はこれで完了です。
画面下にある、「SAVE」をクリックします。
![]()
セーブしたあとに、「START SHARING」をクリックします。
これをクリックしないと、過去記事の自動シェアが開始されません。
記事別に除外する設定
「Revive Old Post」では再投稿したくない過去記事を記事ごとに指定することができます。
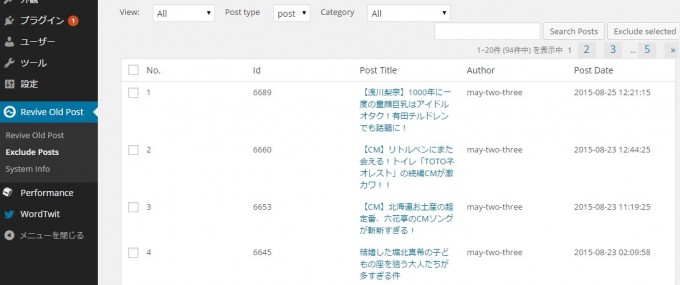
左メニューの「Exclude Post」を開き、再投稿したくない記事にチェックを付けましょう。
保存ボタンはないので、チェックを付けるだけで反映されます、多分。
Googleからの検索流入ももちろん大事!
TwitterやFacebookなどのSNSのシェア拡散も大事ですが、もう一つブログ集客の要はGoogleからの検索流入(検索エンジンからのアクセス)です。
検索流入を増やすにはSEOなどを意識して記事作成をしなければなりません。
しかしSEOには知識や経験が必要となります。
「SEOなんて私には無理!」という場合は、最低限これだけは行っておきましょう。
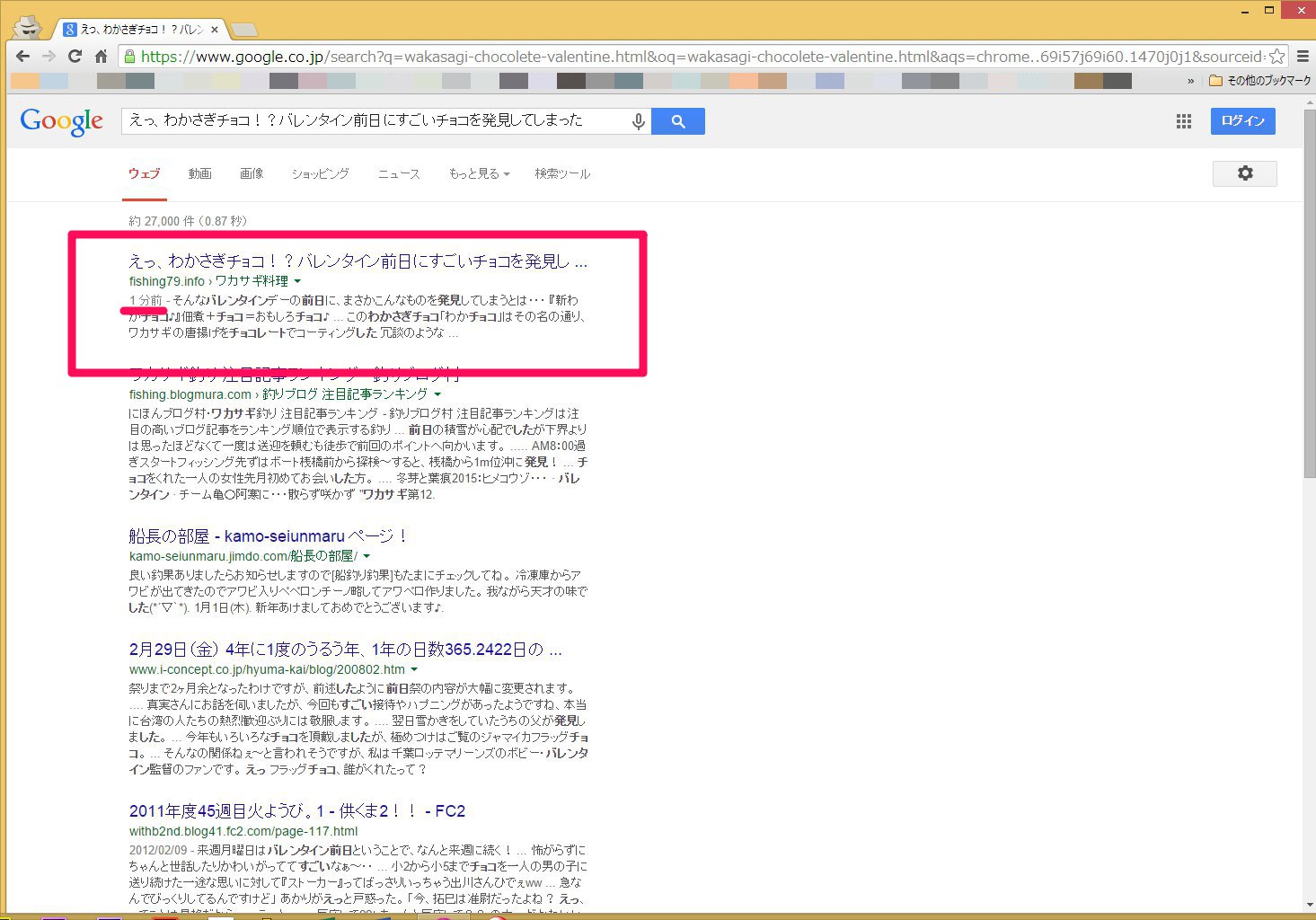
記事を更新したことをGoogleに伝え、検索結果への反映を劇的に早めてくれます。
最近は手動・自動で記事をパクる輩もいるので、記事作成とサーチコンソールでのGoogleへの記事更新通知はセットで行うようにしましょう。
「PubSubHubbub(パブサブハバブ)」というプラグインを使えば、記事公開すると自動でGoogleへ記事更新通知してくれるので便利です。使ったことないですが笑



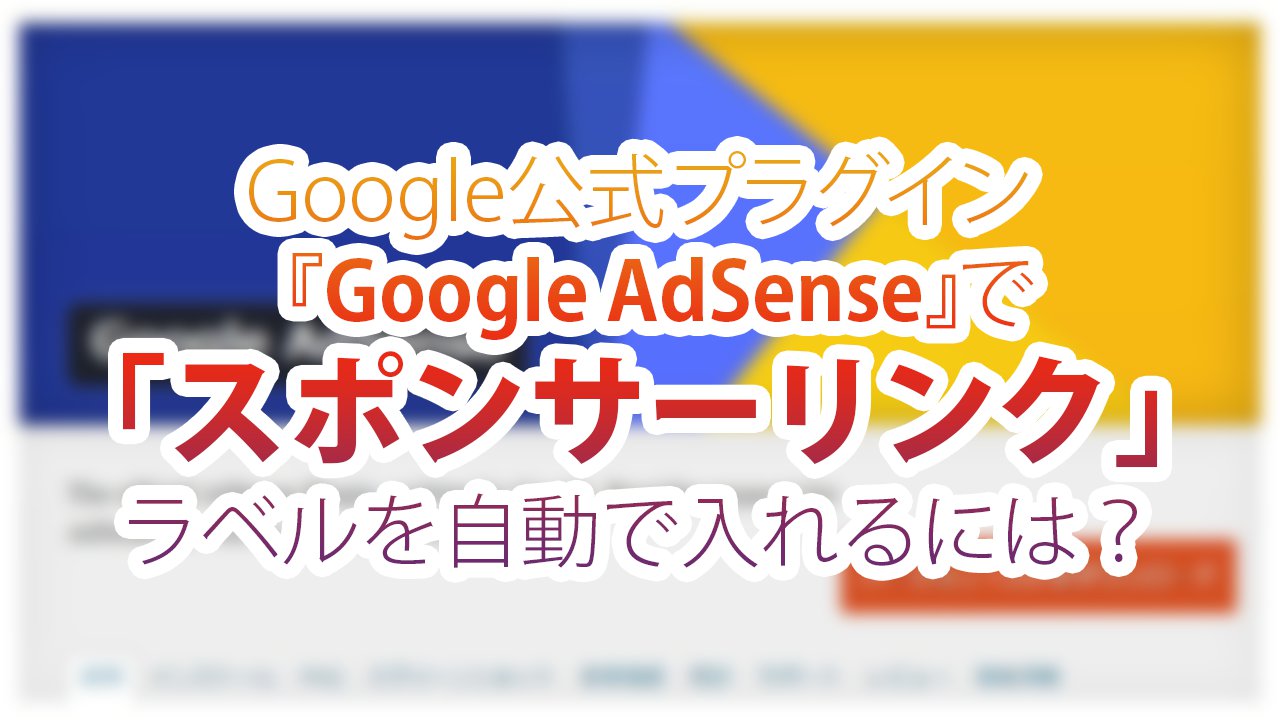
コメント