最近Twitterでこういうの良く見かけませんか!?
まあとりあえずこんな感じでしょうか。 #鳥獣戯画制作キット pic.twitter.com/5g1blZP2zd
— とりごえ(両手短剣踊り子) (@consrobo) 2015, 6月 30
そう、キャラクターやタッチは「鳥獣戯画」なのですが、モチーフがぜんぜん違う!
実はコレ、「鳥獣戯画制作キット」というウェブサービスを使って作ったものなんです。
鳥獣戯画のキャラクターを自由に配置できて、文字まで入れられるということで、オリジナルの作品やパロディまで、いろんな作品が作られています。
無料で使えるということで、僕もさっそく試してみました!!

はっ!
たのしい!!
なんか時間を忘れて楽しんじゃう!!!
鳥獣戯画制作キットの使い方
この鳥獣戯画製作キットは無料で使えるウェブサービスです。
使い方はものすごくシンプルなので誰でも楽しめます!
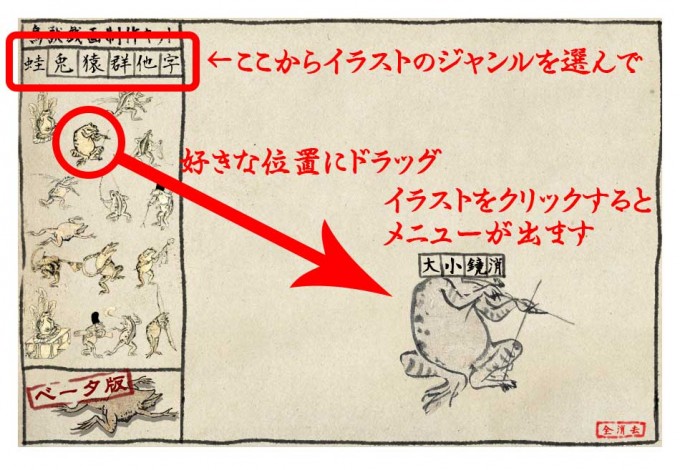
どうですか?すごくカンタンでしょ!?
キャラ配置のポイント
イラストは重ねて配置することも可能です。
ただ、重なりの順番は指定できません!
例えば、うさぎを配置して、
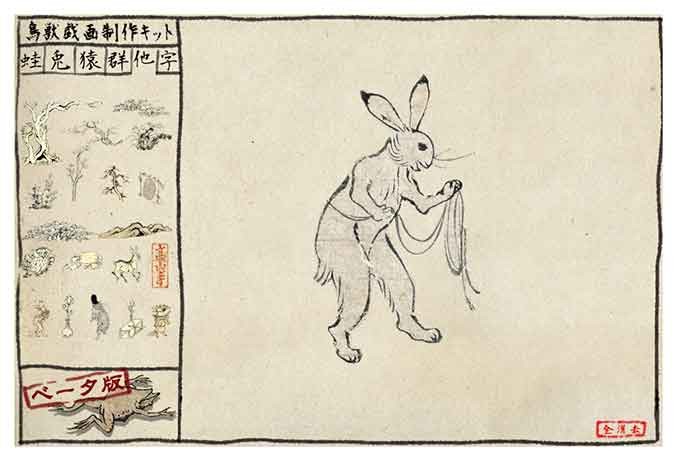
背景に山を入れたいと思ったら、
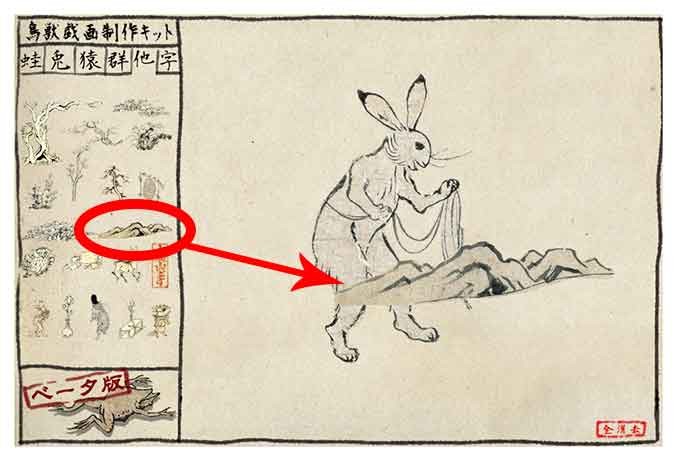
こんなふうに、うさぎの前に山が配置されてしまいます。
なので、配置する順番を考えなければなりません。
背景となるパーツから配置していくようにしましょう。
画像を保存する機能がない!!
すごく残念なのですが、作成した画像を保存する機能がありません!!
なので、作った画像を保存したいときはスクリーンショットを撮るか、画像キャプチャソフトを使わなければなりません。
スクリーンショットの撮り方
Windowsの場合はキーボードの「PrintScreen」キーを押してから、ペイントソフトを立ち上げて「貼り付け」をすることで画像を保存することができます。ただ、画面の余計な部分まで入ってしまいますので、ペイントソフトで編集して下さい。
Windows8の場合はキーボードの「Windows」キー(窓の絵のキー)と「PrintScreen」キーを同時に押すことで、ピクチャフォルダの「スクリーンショット」というフォルダに画像として保存されます。
Macの場合は「Command」キーと「Shift」キーと「4」キーを同時に押すとカーソルが十字型に変わりますので、保存したい箇所をグイッとドラッグして保存することができます。選択範囲を自分で指定できるので便利です。
画像キャプチャソフトを使う
上記の方法、特にWindowsの場合は使い勝手が悪いので、画像キャプチャソフトをインストールすると色々便利です。
簡単な操作で使えるのは「Skitch」という無料のソフトです。
使い方も合わせて紹介しているので以下のリンクを参考にして下さいね!
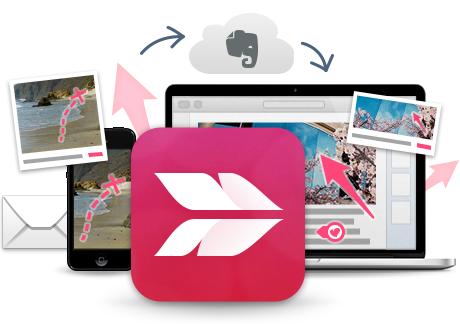
結構フリーズする!!
最後に、とても残念な点!!
ウキウキで鳥獣戯画を作っていて、完成間近!というところでよくフリーズします笑
WindowsのChromeとIEで試してみたのですが、両方共フリーズは起きます。
途中で保存することもできないし、フリーズしたら最初から作り直しです!!
完成直前でフリーズする儚さも、なんだか日本アートに通じるところがあるのかなと、自分を慰めるしかありません。
とにかく、こんな面白いウェブサービスがあるので、ぜひ試してみてくださいね!
けっこう時間を忘れてハマっちゃいますよ!!
みんなの鳥獣戯画!!
最後に、Twitterで見つけた作品を紹介させていただきます。
進撃の巨人
まあとりあえずこんな感じでしょうか。 #鳥獣戯画制作キット pic.twitter.com/5g1blZP2zd
— とりごえ(両手短剣踊り子) (@consrobo) 2015, 6月 30
トランスフォーマー?
しれいかんはちゅうすうぶがやられた!! #鳥獣戯画制作キット pic.twitter.com/OzWTxw1KPy
— プラバン人うめた (@u_me_tarou) 2015, 6月 30
大人の撮影
タグつけて再掲。AVのさつえい #鳥獣戯画制作キット pic.twitter.com/51RYqs9C9G
— 素人onlyプラム (@plumweb) 2015, 6月 30
北斗の拳
再アップ。画像ついてなかった。#鳥獣戯画制作キット pic.twitter.com/qouIIFRjFZ
— _(shusai) (@shusai_underbar) 2015, 6月 28



コメント