Macの「写真(旧iPhoto)」アプリで、写真データを外付けHDDなどに移動して本体の容量を確保する方法をご紹介します。
サブマシンとしてMacbookAirを使っているのですが、もうかれこれ3年ほど使っていると、いい加減保存容量が苦しくなってきました。
というのも、MacbookAirをメインマシンとして使っていた頃があって、デジカメで撮った写真とか手軽に保存できるので、ガシガシ突っ込んでたんですね。
iPhoneで撮った写真も、デジカメで撮った写真もすべてに保存していました。
そうした結果・・・
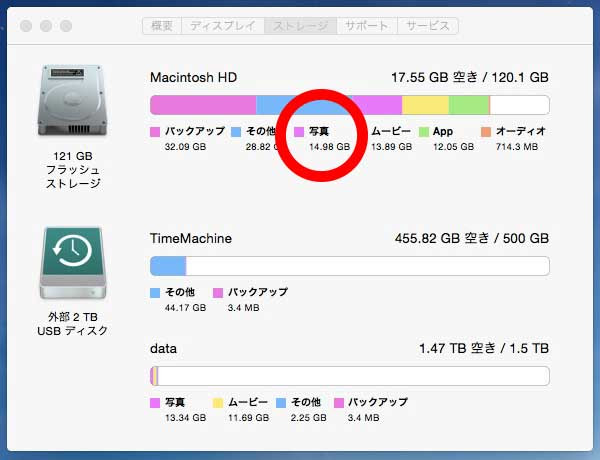
残り17.5GBしか空き容量がなくなっちゃいました。
さすがにちょっと心許ないので、写真データだけでも外付けのHDDに移すことに!!

今回はMacbookAirの「写真(旧iPhoto)」アプリで管理している写真データを外付けハードディスクに移す方法を試してみました。
もちろん、外付けハードディスクだけじゃなく、USBメモリなどにも移すことができます。小型のUSBメモリを常に挿しっぱなしの人は、こちらのほうが良いかも。
ちなみに試した環境はOS X Yosemite10.10.3、Mac本体はMid2012とちょっと古いものです。
現在の空き容量を確認しよう
まずはじめに、自分のMacbookAirの空き容量を確認してみましょう。
左上の「(リンゴ)マーク」から「このMacについて」を選択します。
すると、Macの概要が表示されます。
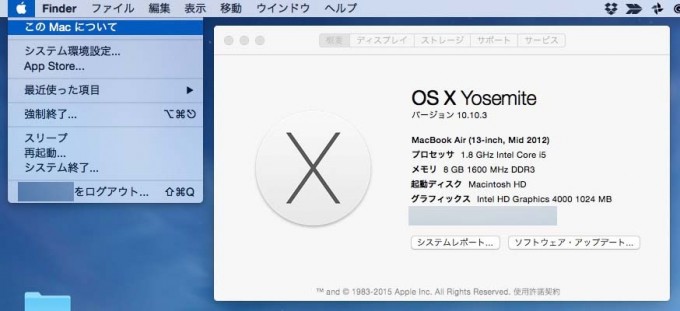
開いたウィンドウの上部に並んでいる「ストレージ」タブを選択します。
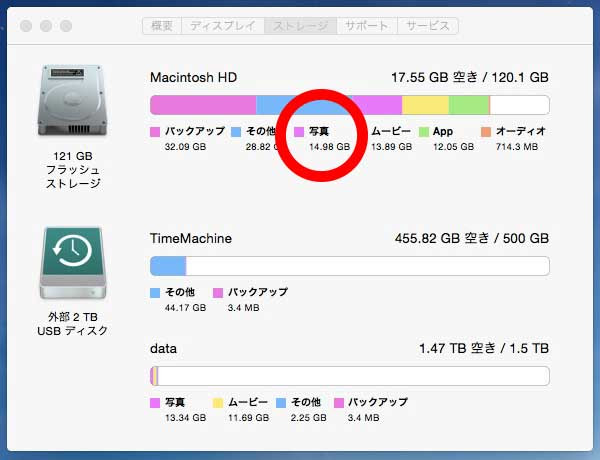
この画面から、MacbookAir内蔵のSSDやHDDなどの使用状況を確認することができます。
上記を見ると、Macintosh HD(内蔵SSD)は写真データだけで15GB使っていることがわかります。
写真アプリのデータ管理の仕組み
次に写真アプリのデータ管理の仕組みをカンタンに理解しておきましょう!
Windowsでは写真データは1画像1ファイルで管理されているのですが、Macの写真アプリでは「ライブラリ」というひとつの巨大なファイルで管理されています。
つまり100枚の写真があった場合、Windowsだと100ファイル、Macの写真アプリだと1ファイルとして扱われます。
Windowsから移行してきた人(自分含む)にとってわかりづらいファイル管理方法なのですが、写真を管理する際はこのライブラリ1つだけを管理していればいいので、合理的といえば合理的・・・
そして今回の肝は、この「ライブラリの移動と関連付け」となります。
ライブラリの場所を確認しよう
まず、現在の環境で写真アプリのライブラリがどこに保存されているのかを確認しましょう。
写真アプリを立ち上げて、メニューから環境設定を選択します。
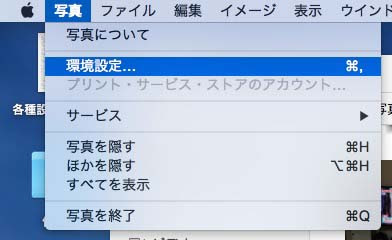
すると、次のウィンドウが表示されます。
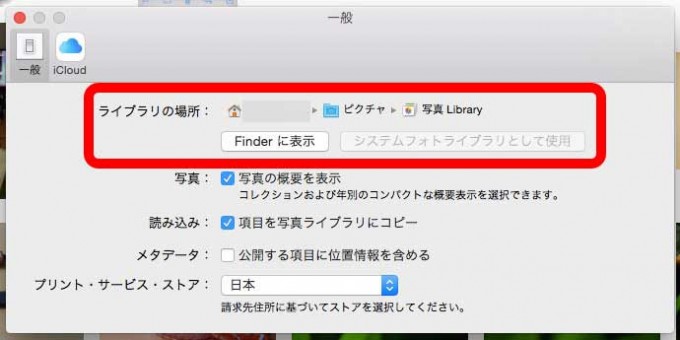
赤枠で囲んだ箇所に、ライブラリの保存場所が表示されています。
通常は「ピクチャ」フォルダの中に保存されています。
その下の「Finderに表示」ボタンを押すと、Finderが起動し該当フォルダが表示されますので、ボタンを押してFinderを立ち上げましょう。
Finderを立ち上げたら、いったん写真アプリは終了します。最小化ではなく、かならず終了させて下さい!
外付けHDDにライブラリを移動しよう
次に、Finderをもう一つ立ち上げて、外付けHDDの中身を表示させます。
個々人のファイル管理方法があると思いますが、僕はdataというHDDに写真のライブラリを移すことにしました。
Finderのウィンドウを並べて、ピクチャフォルダにあるライブラリファイルを、外付けHDDのフォルダにドラック&ドロップします。
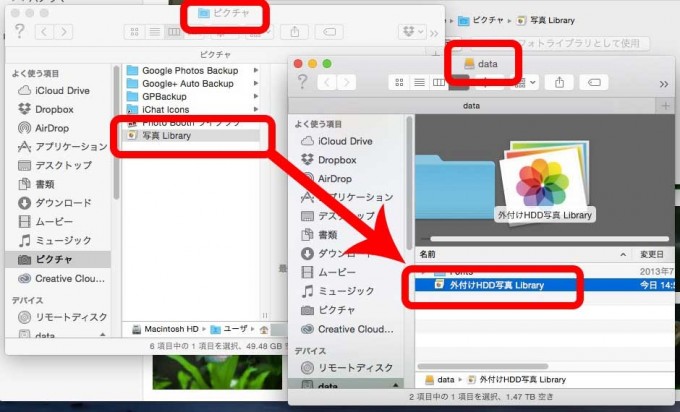
ここではわかりやすく、ライブラリの名前を変更しています。
もともとのライブラリは「写真 Library」、外付けHDDのライブラリは「外付けHDD写真 Library」としました。
名前が違うだけで、中身は同じものです。
この段階ではまだ、写真アプリで開けるライブラリはピクチャフォルダの中にあるライブラリのままです。
写真アプリのライブラリ関連付けを変更しよう
写真アプリで開くライブラリを外付けHDDに移したライブラリに変更するには、ライブラリの設定を行う必要があります。
写真アプリが終了している(起動していない)状態で、写真アプリのアイコンをキーボードの「Option」キーを押しながらクリックします。
すると「ライブラリの選択」というウィンドウが開きます。
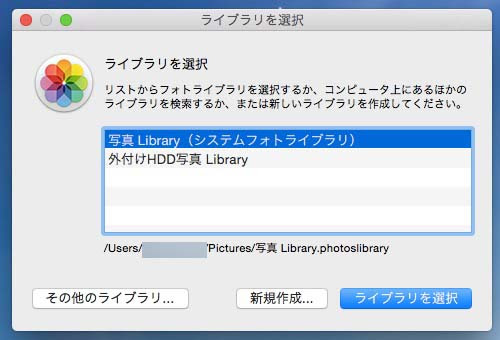
この画面から、写真アプリが参照するライブラリの関連付けを行うことができます。
デフォルトで選択されているのはピクチャフォルダにあるライブラリです。
リストの下にパスが表示されるのですが、「/User/ユーザー名/Pictures/ライブラリ名」となっているので、ピクチャフォルダにあるライブラリだなというのがわかります。
これを外付けHDDに保存したライブラリに変更すれば良いので、リストの中から「外付けHDD写真 Library」を選択して、「ライブラリを選択」をクリックします。(先に名前を変更したのはここでわかりやすくするためです)
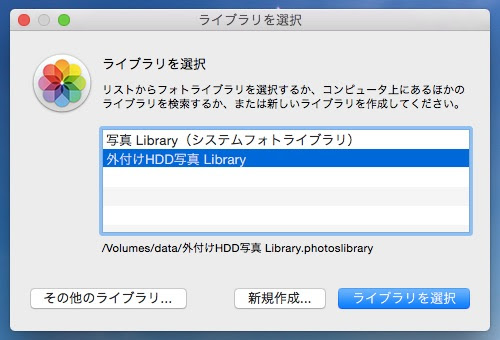
パスが「/Volumes/data/ライブラリ名」となっているので、なんとなく外付けHDDのdataフォルダにあるライブラリだなというのがわかります。
外付けHDDに保存したライブラリがリストにない場合は、「その他のライブラリ」をクリックして、外付けHDDに保存したライブラリを選択しましょう。
変更したライブラリを「システムフォトライブラリ」に指定しよう
ライブラリを選択すると、写真アプリがそのまま起動します。
表示されている写真は新しく指定した外付けHDDのライブラリのものです。
この外付けHDDのライブラリを「システムフォトライブラリ」として指定します。
システムフォトライブラリに指定すると、iMovie、Pages、Keynoteなどのアプリでライブラリの写真を使うことができます。
メニューから環境設定を選択します。
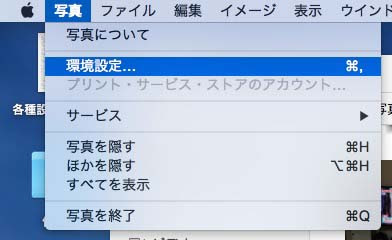
環境設定画面が出ます。
赤枠内の「ライブラリの場所」が外付けHDDになっているのが確認できます。
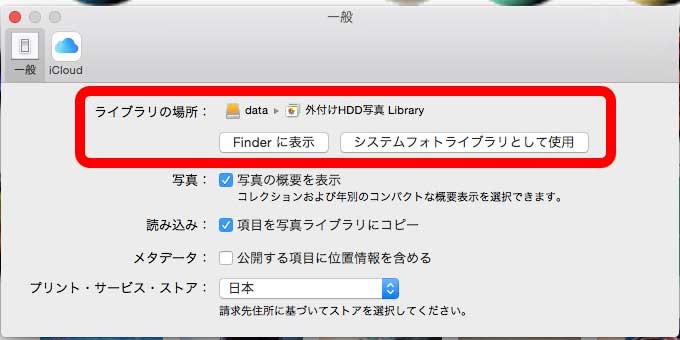
ここで、「システムフォトライブラリとして使用」をクリックすると、このライブラリがシステムフォトライブラリとして使用できるようになります。
念のため写真アプリを終了して、確認してみましょう。
写真アプリを終了し、写真アプリアイコンを「Option」キーを押しながらクリックします。
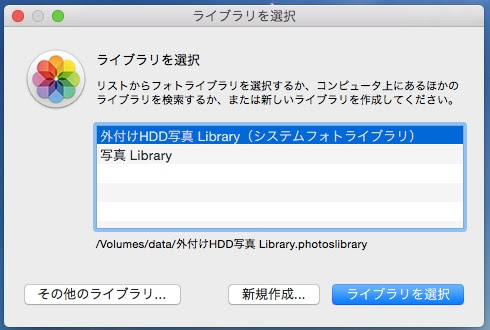
ライブラリ選択画面で、外付けHDDがシステムフォトライブラリとなったことが確認できます。
ピクチャフォルダのライブラリを削除しよう
さて、今回の目的はMacbookAirの保存容量を増やすことなので、要らなくなったライブラリファイルを削除しましょう。
ピクチャフォルダの中にある、旧ライブラリファイルをゴミ箱に入れます。
ちゃんとライブラリが変更されてるか不安な方は、ゴミ箱を空にする前に写真アプリを立ち上げて正常に写真が表示されているかチェックしましょう!
問題なければ、ゴミ箱を空にして完了です。
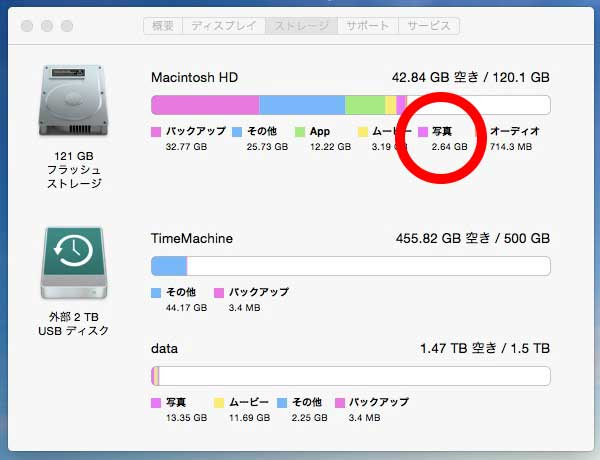
ストレージの使用状況を確認すると、無事に写真データ容量が空いたことが確認できます。
写真フォルダでは動画データも管理しているので、ムービーの容量も減っていますね。
写真アプリを扱う際は外付けHDDを接続すること!
さて、写真アプリのライブラリを外付けHDDに移して、MacbookAirの容量を空けることは成功しました。
しかし、今後MacbookAirを使って写真管理をする際に注意点があります。
それは、写真アプリを使う際は必ず外付けHDDを繋ぐということ。
ライブラリがMacbookAir本体になくなったので、外付けHDDを接続しないで写真アプリを起動すると、以下のように警告がでます。
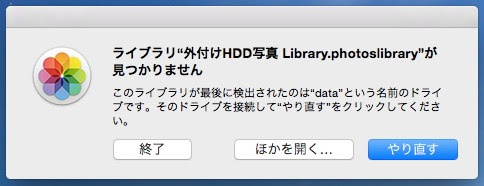
ただ、この警告が出たからといって焦る必要はありません。
外付けHDDを接続して、「やり直す」をクリックすれば通常通り使うことができます。
まとめ
データ容量が大きくなりがちな写真ファイルを外付けHDDに移すことで、本体の容量を確保することができます。
いちいち外付けHDDを繋ぐのが面倒くさい!という方は、小型USBメモリにライブラリを移すのも良いかもしれません。
ただ、小型USBは耐久性に不安が残りますので、万が一に備えて、iCloudやGoogleフォトなどのクラウドストレージを併用してバックアップを取ることをオススメします。
また、USBメモリだと本体から出っ張って不格好・・・というのが気になる方は、SDカードスロットに装着できるSSDドライブもあります。

【ゴールド会員様以上はP10倍!〜6/30(火)15:59まで】【5,000円以上送料無料】【サンワサプ… |
こちらは本体からの出っ張りが1mm程度しかないので、まるで付けていないかのような感覚が得られるのではないでしょうか。
SDカードスロットが埋まってしまうのが難点ですが・・・
以上、空き容量が心許なくなったときに有効な、写真などの大きなデータを外付けHDDなどに移動する方法でした



コメント